こんにちは、グラフィックデザイナーのyoen(@yoen)です。
今回は和柄の一つエ霞を作ってみたいと思います。
普通に作ってもアレなので加工のしやすいように作ってみたいともいます。
後から修正を加えやすいように作っておけば修正も楽になりますからね。
エ霞とは以下のことになります。
自然現象のかすみがたなびく様子を 直線を何本も横に重ねて表現したものを霞文(かすみもん)といいます。現れては消えることから「永遠」の意味があると言われています。またカタカナのエの字の形に表現したのがエ霞文(えがすみもん)です。霞も雲文や雪輪文のように、なかに吉祥文様や花々をうめて使われたり、模様の区切りとして使われたりとなくてはならないものです。
花舎
雲模様だとばかり思っていましたが霞(かすみ)なのですね。
それではいきましょう。
イラレで和柄のエ霞を作る
長方形を3つ
まずは長方形を3つ用意して、以下のように配置しました。
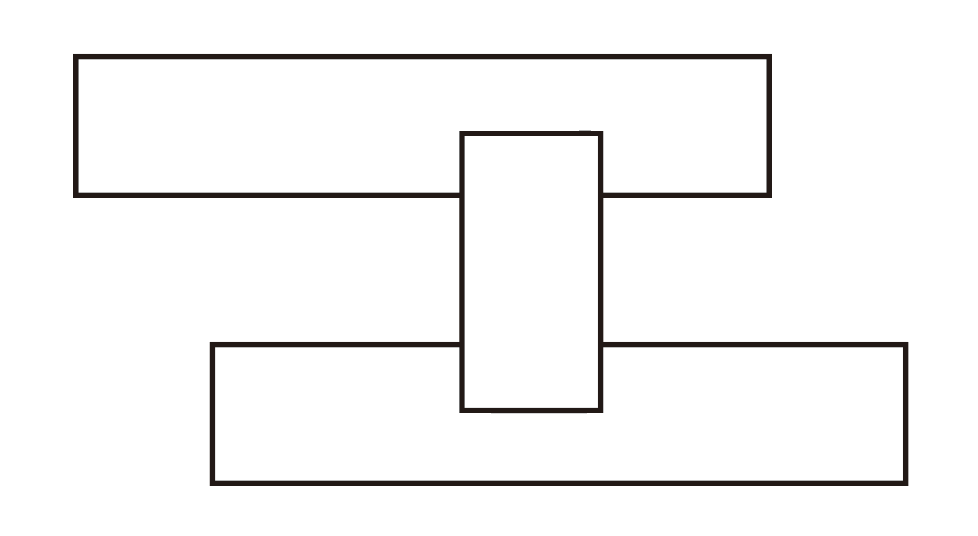
長方形ツール![]() を選択して、画面上でクリックすると数値を入力できます。
を選択して、画面上でクリックすると数値を入力できます。
今回はW50×H10mmが2つとW10×H20mmを1つ用意しました。
アピアランス
ここからはアピアランスを使っていきます。
まずは3つとも選択した状態でグループ化⌘+Gしましょう。
アピアランスのパスファインダーを使用する場合はその対象をグループ化しておく必要があります。これはルールなので覚えておきましょう。
グループ化できたら上のメニューから、効果→パスファインダー→追加を選びましょう。
追加の効果は合体になります。
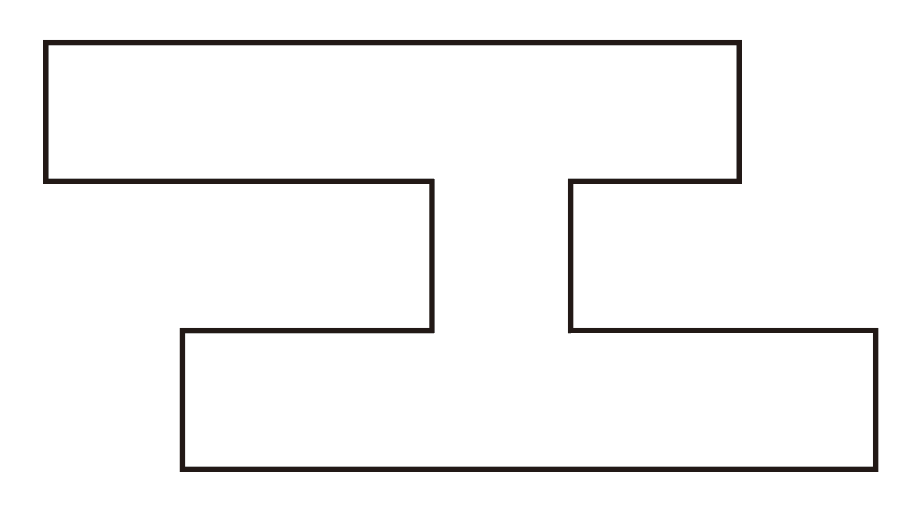
このアピアランスの便利なところは合体してしまってもダイレクト選択ツール![]() で自由に移動できたり、他のツールで変形させてしまう事ができるところです。
で自由に移動できたり、他のツールで変形させてしまう事ができるところです。
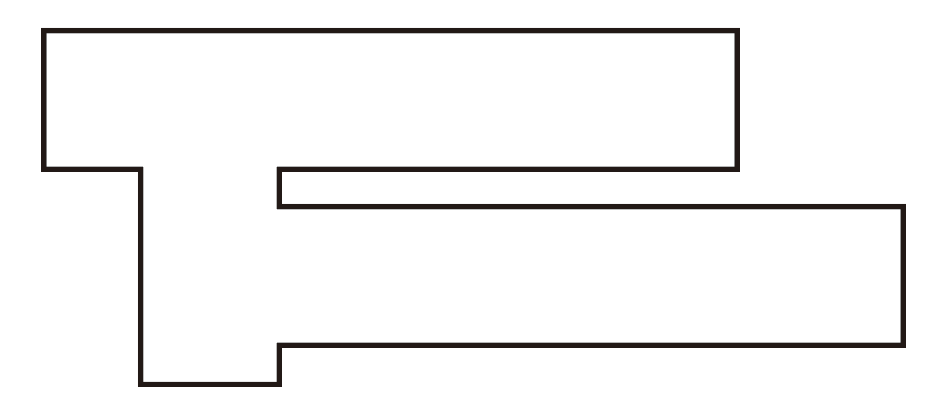
さて、形を元に戻したらグループ化した全てのオブジェクトを選択して角に丸みをつけましょう。
効果スタイライズ角を丸くするを選ぶとウインドウが出てくるので角を5mmに設定しました。
作った長方形のサイズに合わせて調整してくださいね。
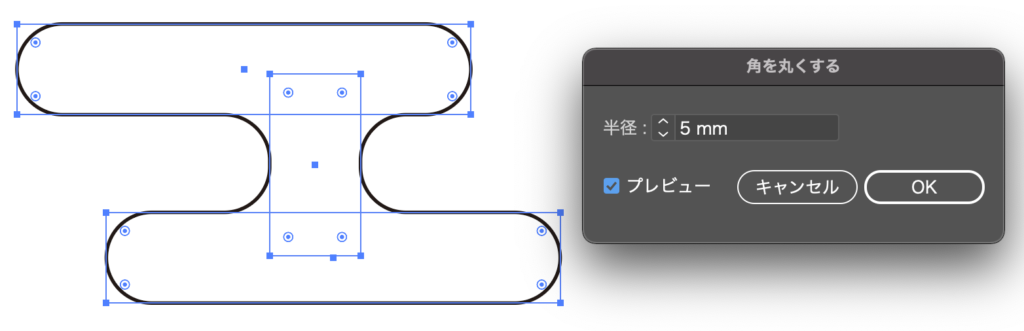
すると縦に合わせた部分も丸くしてくれました。
この状態でも編集が可能なのでこれをいくつかコピーして複製を作り、位置などを調整して形の違うものを作ったら以下のようになります。
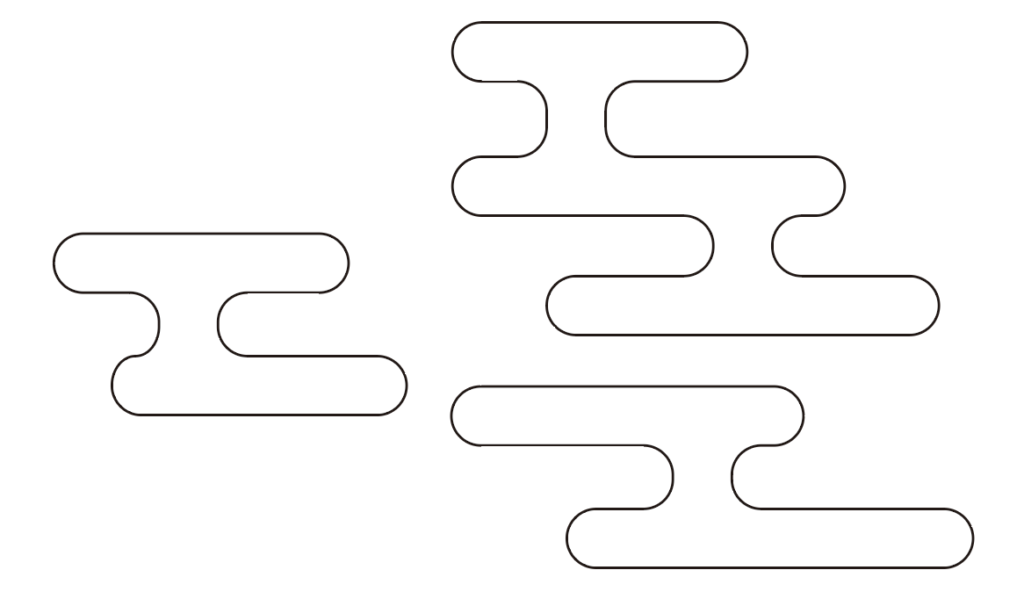
グループ化しているもの同士であればコピーして増やしたりしてもアピアランスは無くならないので上記のように増やすことも可能です。
あとは、お好みで色をつけたり加工するれば完成ですね。
まとめ
このやりかであれば後から角の数値を変えたり数を増やしたり修正が容易ですので皆さんぜひ挑戦してみてください。
これからもデザインの役にてるサイトを作っていきたいと思いますのでよろしくお願いします。
それでは、よきデザインライフを。
デザインやAdobeに興味がある方は、デジタルハリウッドのAdobeマスター講座がオススメです。
年間で30,000円近くのコストカットにつながり、フリーランスの方なら商用利用もOKです。AdobeCCはサブスクですので毎月、毎年のコストを少しでも下げて、よきデザインライフをお過ごし下さい。
実際に購入しそのプロセスも公開しています。気になった方は一読ください。







コメント