こんにちは、グラフィックデザイナーのyoenです。
今回はイラレでグランジ素材を作りましょう。
通常ブラシを作る場合はアートブラシが使われると思います。
これからご紹介する方法では散布ブラシを使っていきます。
散布ブラシの使用イメージとして通常は夜空に星を散りばめたり、草原に花をランダムに咲かせたりを想像するかと思いますが、使い方によってはPhotoshopのブラシの感覚に近いものができるかもしれませんよ。
それでは、見ていきましょう。
イラレでグランジ素材を作るなら散布ブラシがおすすめ!
これから出てくる設定の数値はオブジェクトの大きさなどで大きく変化しますので、作る際の数値はご自分で調整してください。
まずはグランジ用の素材を用意します。
これはアートブラシを利用します。
そのまま使わず一部を利用すると言った感じです。
ウインドウ→ブラシでパネルを表示したら、左下のブラシライブラリメニューから、アート→アート_木炭・鉛筆を選び、リストからチョークを選んでください。
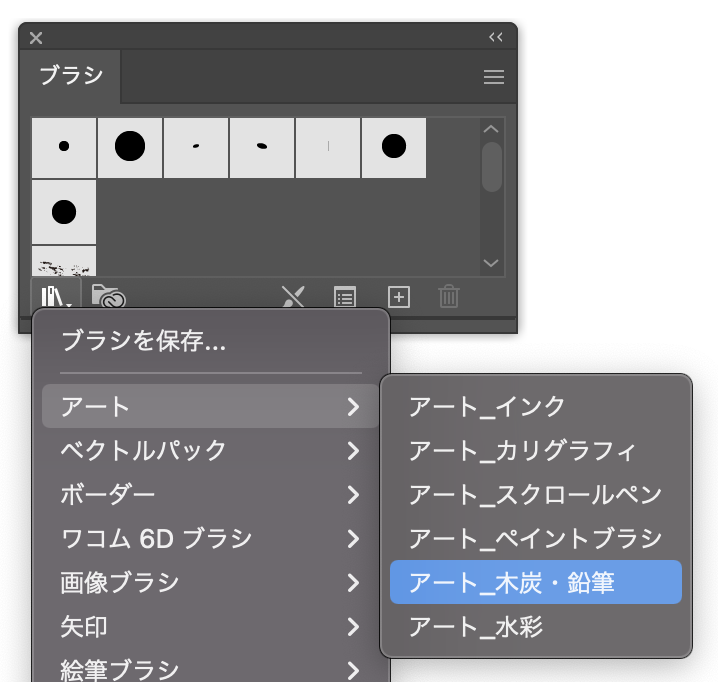
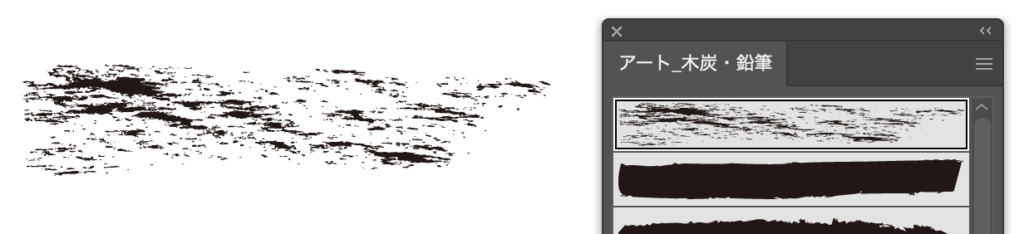
次はこのオブジェクトをパスにします。オブジェクト→アピアランスを分割を選びましょう。
パスにしたらお好みの場所を残して他は削除してしまいましょう。
以下はわかりやすいように赤色にしていますが黒で大丈夫です。
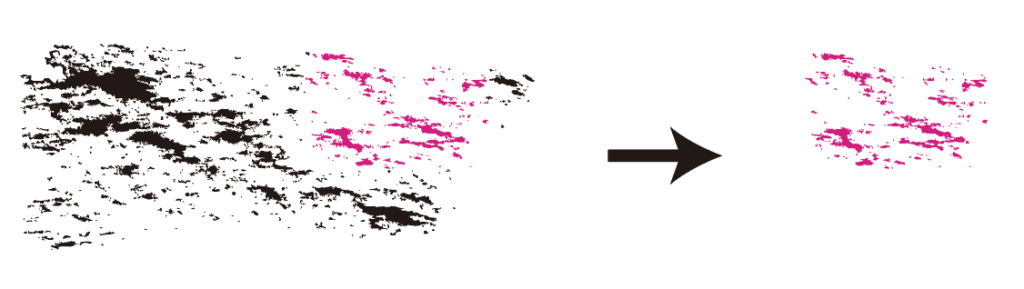
これで素材が出来ました。
それでは散布ブラシへ登録していきます。
散布ブラシ
オブジェクトをブラシのパネルに放り込みます。
すると新規ブラシウインドウが出てくるのでここで散布ブラシを選んでOKします。
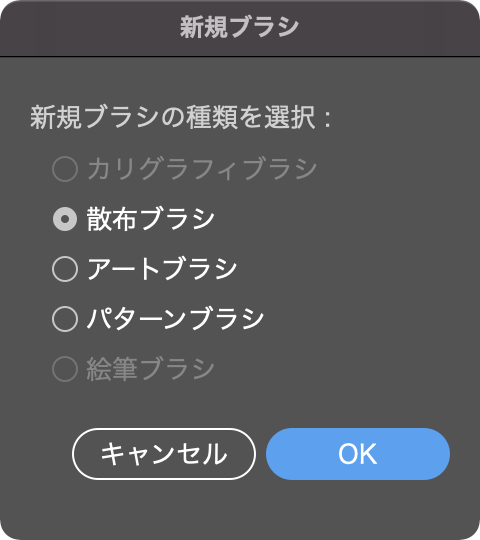
散布ブラシオプションが開きますので今回は以下のように設定しました。
今回の散布ブラシのポイントは散布の設定をしないことです。後ほど説明しますがこれで普通の筆のように使う事ができます。
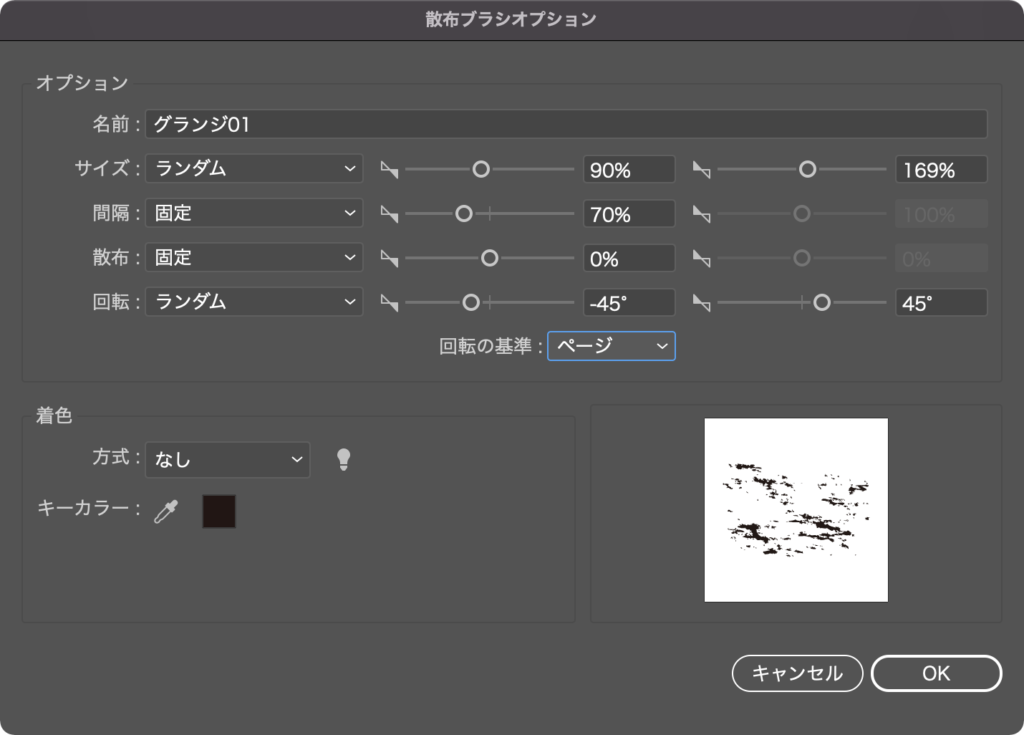
上記の設定でパスに適用すると以下のようになります。
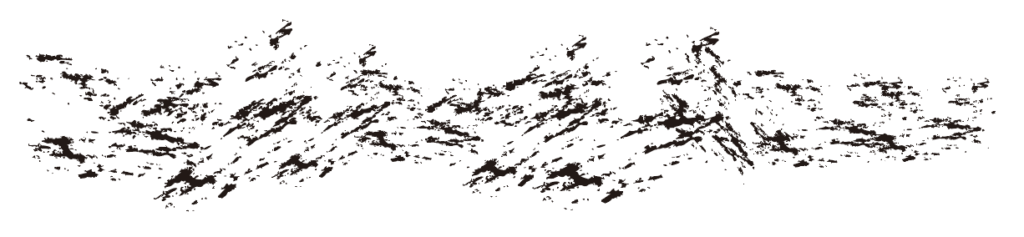
ちなみにこのオブジェクトをアートブラシに設定して適用すると以下のようになります。パスが横に伸びていつもの筆の表現になってしまいますね。

ここから好みの状態に微調整していきましょう。
散布ブラシオプション
軽く各項目の説明をしていきます。
サイズは登録したオブジェクトのサイズの調整です。ここではランダムでオブジェクトを拡大縮小しています。
間隔は隣接するオブジェクト同士の重なり具合を調整します。今回は固定に設定し、お互いが重なるように調整しています。
散布ですが、今回は0%のままです。この設定をするとオブジェクトがバラバラに散らばってしまうので筆のように扱えなくなってしまいます。変化が欲しい時には小さい範囲で設定してあげるといいかもしれません。
回転はランダムに設定し、オブジェクトが単調に並ばないように調整しています。
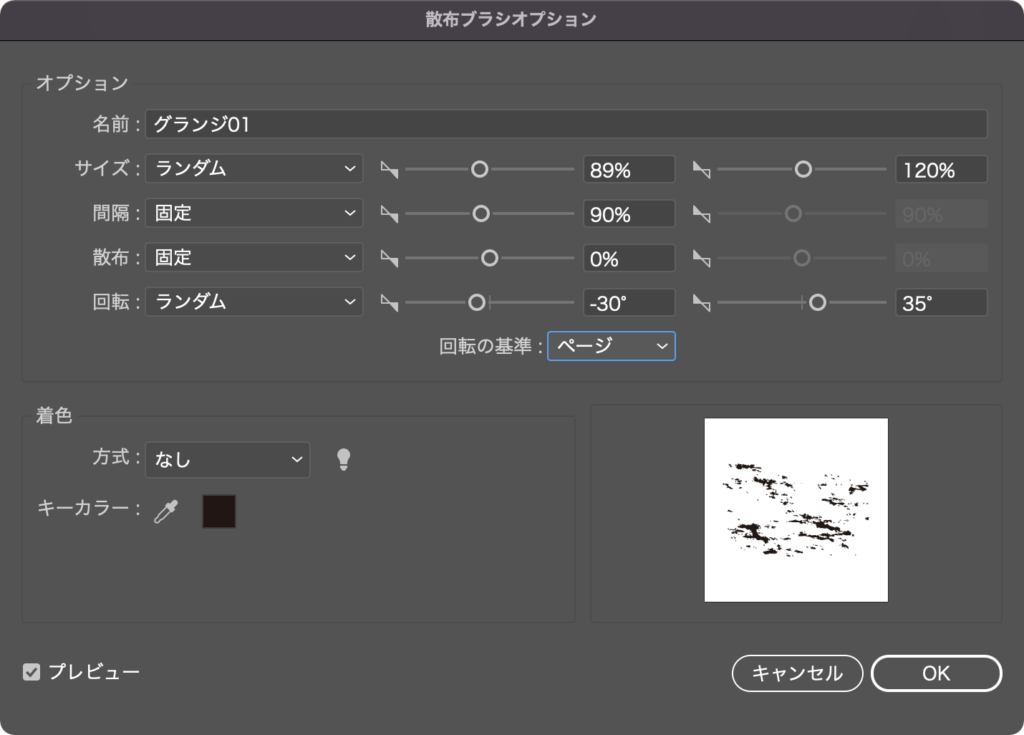
それでは作ったブラシを使ってカスレ文字を作ってみましょう。どうですか?いい感じに仕上がりましたか?

カスレ文字の作り方の詳細は以下を参照してください。
デザインのお話もしています。よかったらどうぞ。
まとめ
いかがでしたでしょうか。
散布ブラシ、使い勝手がいいです。
アートブラシのようにオブジェクトが伸びることもありませんし、パターンブラシのように角を気にする必要もありません。
アイデア次第で色々なブラシを思いのままに作ることができるようになると思いますので色々試してみてください。
これからもデザインの助けになる機能を紹介していきたいと思いますのでよろしくお願いします。
それでは、よきデザインライフを。



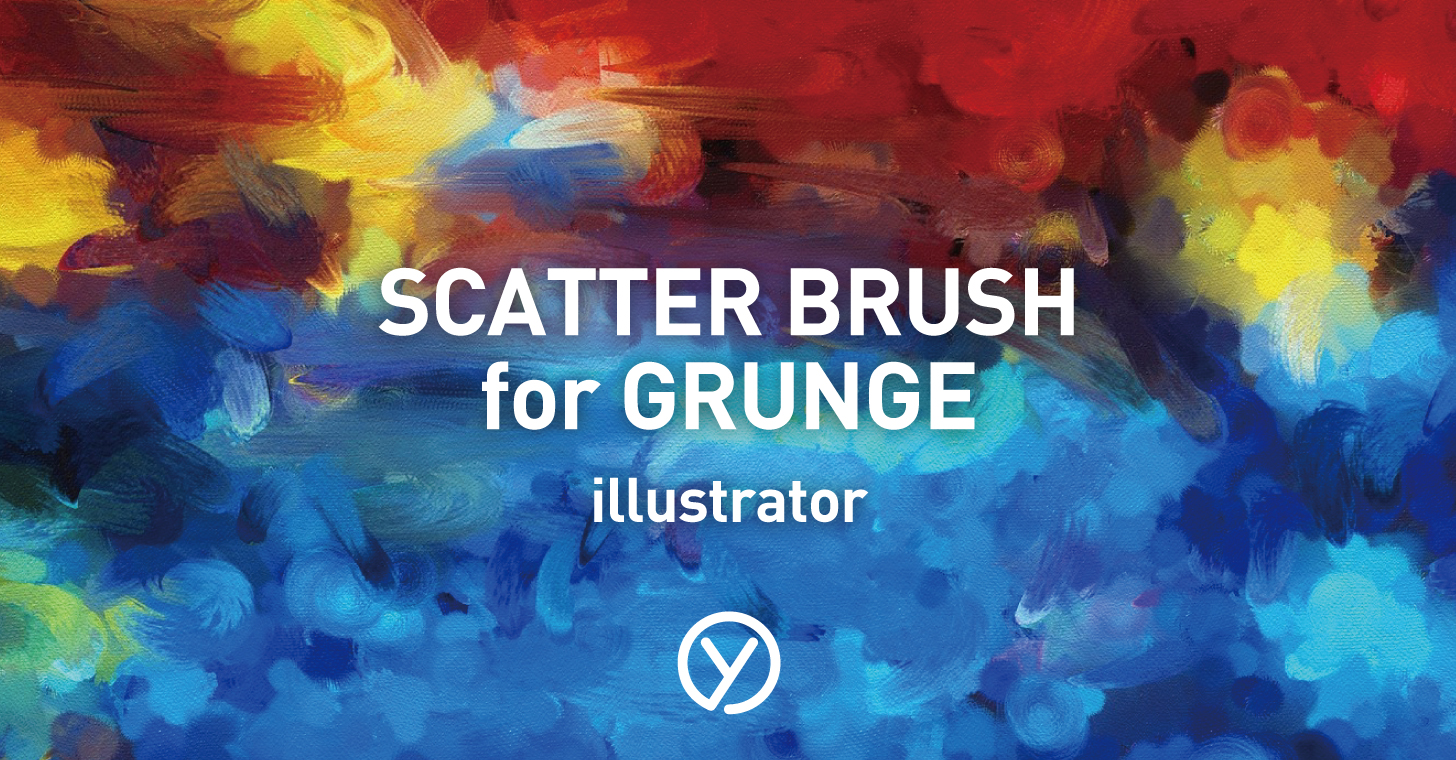

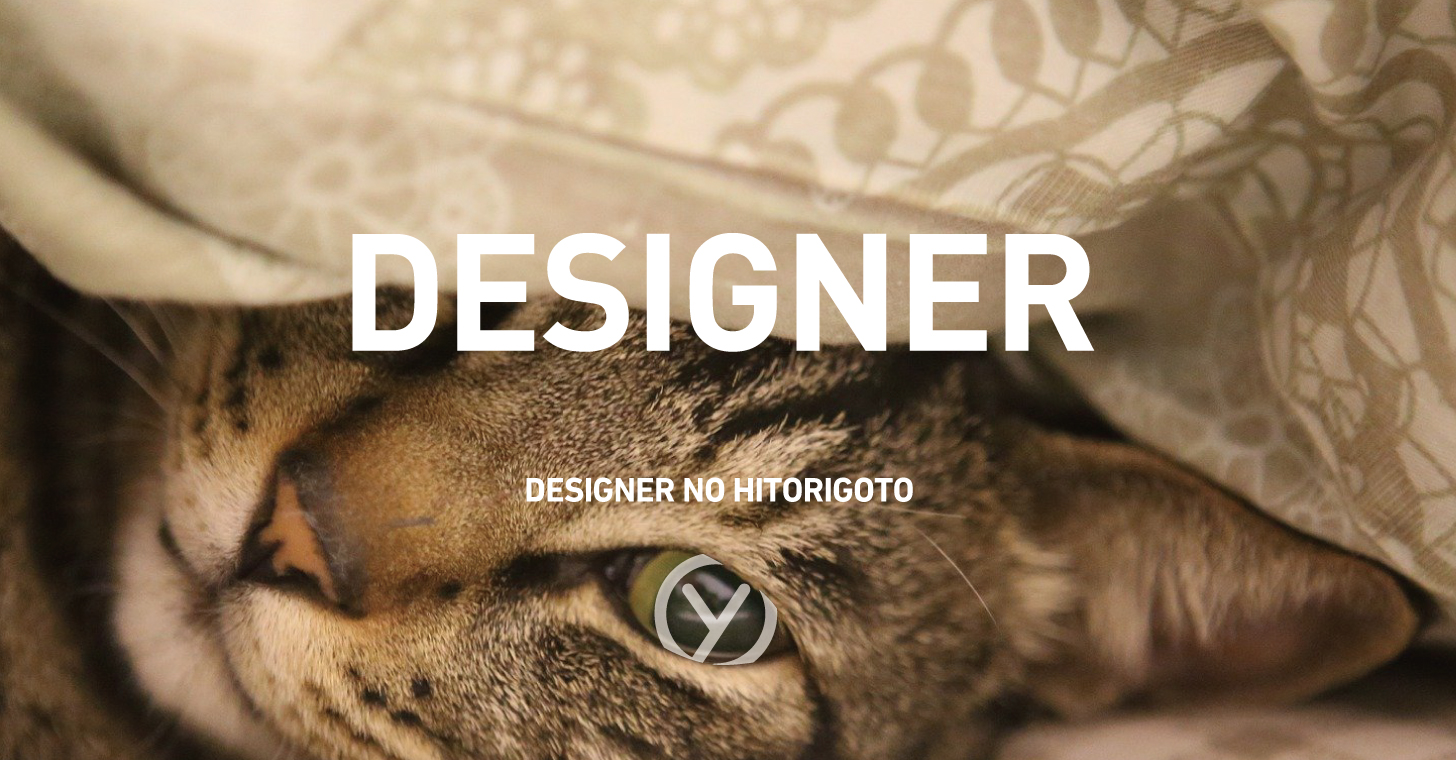


コメント