こんにちは、yoenです。
今回はAcrobatの機能の一つ、印刷データのカラーチェックには欠かせない出力プレビューを見ていきたいと思います。
出力プレビューは印刷に適した色になっているか確認出来る機能の一つです。印刷所から4Cデータなのに特色が混在していたなどの指摘を受けたことはありませんか?
データのミスがあると現場も自分も余計な手間が増えてしまます。
もちろんイラレでもカラーの確認は可能ですが、最終的なPDFデータのチェックはAcrobatの方が最適だと私は思います。印刷所に渡すデータはPDFであることが最近は多く、その最終データをチェックできるからです。
それでは早速見ていきましょう。
Acrobatに関しては色々記事にしていますので気になった方は後から確認してみてくださいね。
ここで使用しているアプリケーションはAdobe Acrobat Proです。リーダーとは機能が違いますのでお気を付けください。
Acrobatの出力プレビューを使って印刷に適したデータになっているかチェックする
印刷用のpdfを用意しましょう。基本はX-1aやX4などですね。
印刷データの作り方はまとめていますのでチェックしてみて下さい。
まずは基本のCMYKで印刷に適したデータか見ていきましょう。
CMYK
PDFをAcrobatで開いたらウインドウ左上の、すべてのツール→印刷工程→出力プレビューと順に選択します。
以下が出力プレビューのウインドウになります。
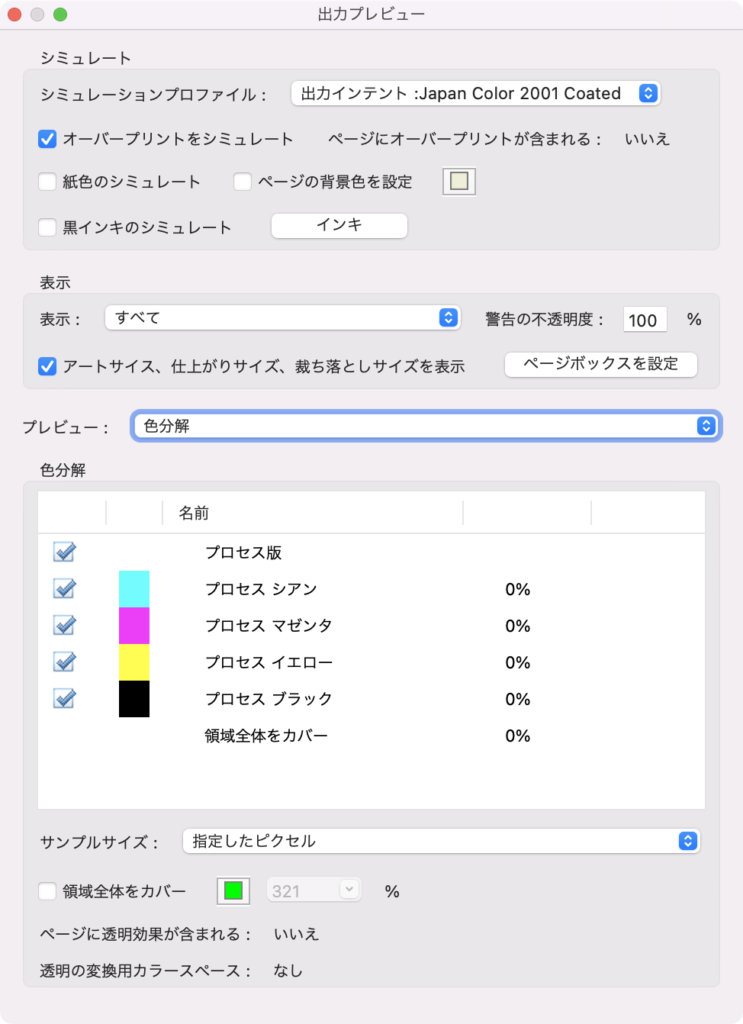
色分解の枠の中にCMYKだけが表示されていたら色に関する問題はクリアです。おめでとう! なのですがCMYK以外の色が表示されていたらデータ上のどこかにその色が使われていることになります。
それでは以下のサンプルを出力プレビューを見ていきましょう。
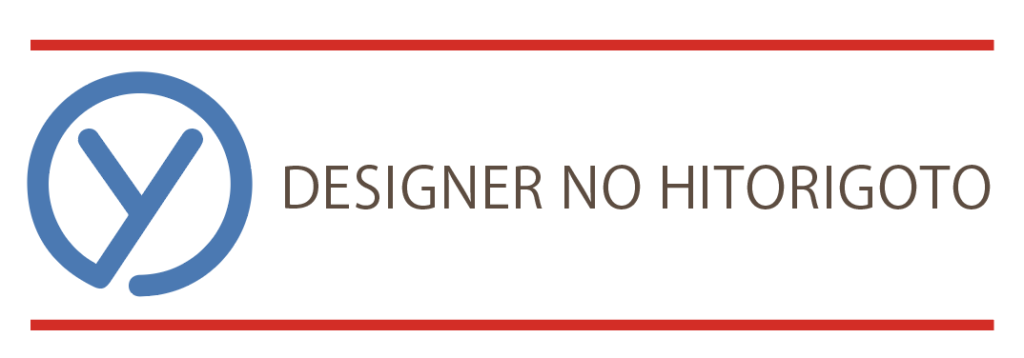
今回は特色が使われていることがわかりました。
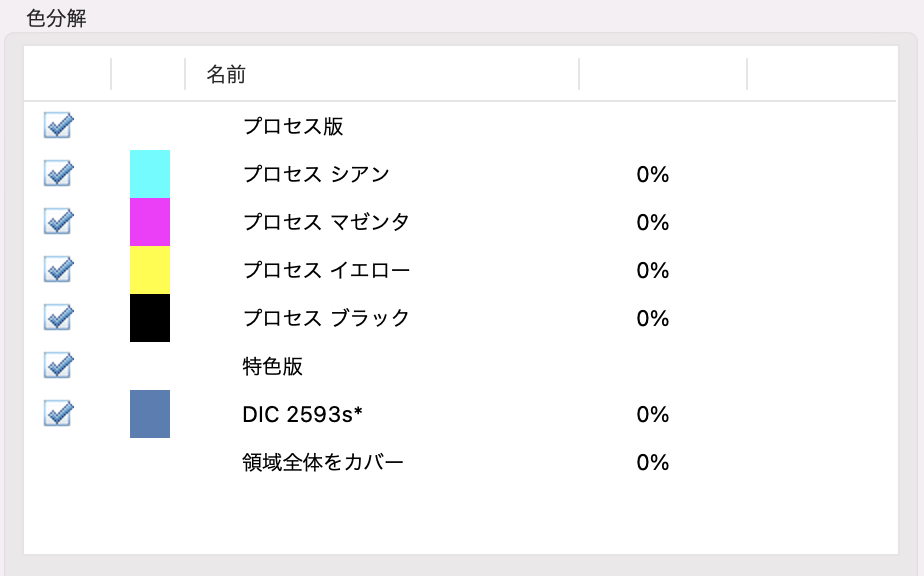
今度はどこに使われているかを調べます。
データ全体を見られるようにしておいて必要のない色のチェックを外して見ましょう。以下ではDIC2593sのチェックを外します。
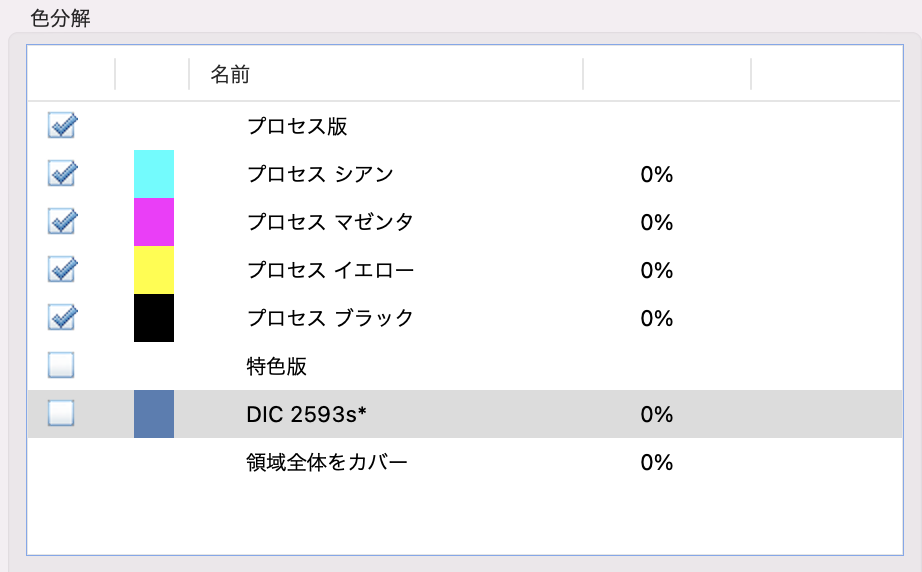
するとロゴの部分が非表示になり、特色が使われていたと分かりましたね。
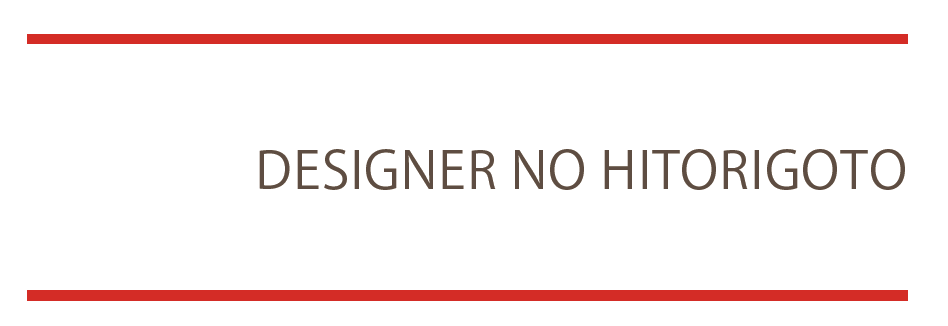
問題の場所がわかったら編集元のデータに戻って修正し、pdfを再度書き出して完成です。
複雑なデザインデータやページ数の多いデータだと見つけずらいので不要な色だけ表示することで問題の部分を素早く見つけることができます。状況に応じて最適な確認の仕方を見つけ見てくださいね。
特色だけのデータの場合
次は特色だけのデータの確認方法です。色分解の枠内に特色の名前があったらひとまずOKです。
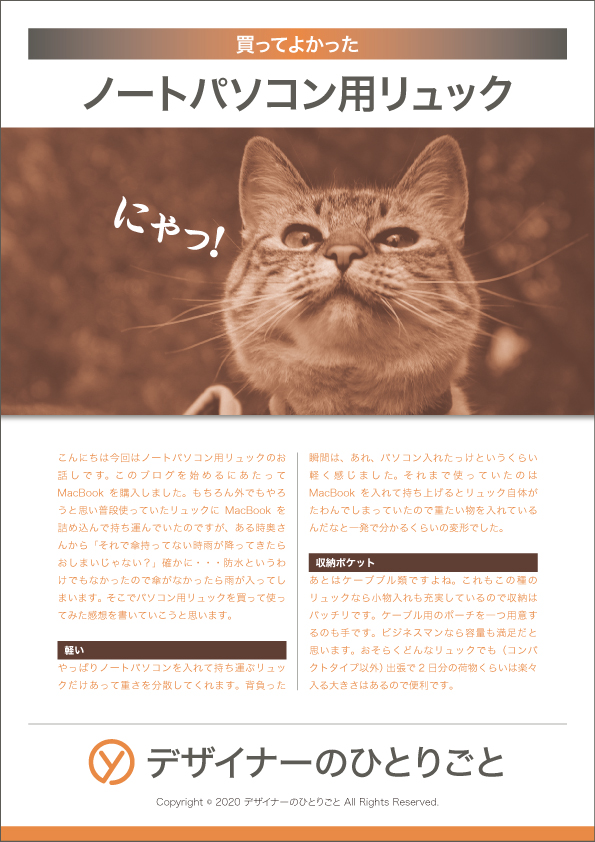
ですが特色だけで作っても色分解の枠の中はプロセスのチェックボックスが無くなりません。ですのでこの段階では特色だけのデータなのかわ分かりません。
出力プレビューの中の特色のチェックを全て外して画面に何も表示されなかったら、「おめでとうございます。2色データの完成です。」
以下は各特色の分版状態の画像です。
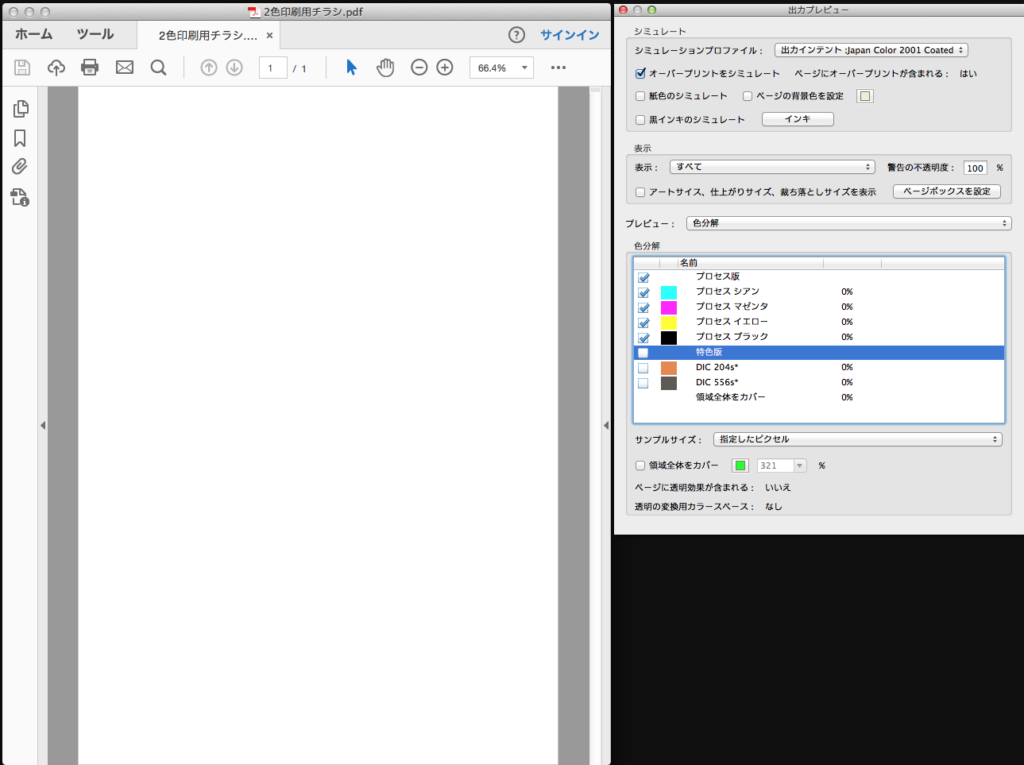
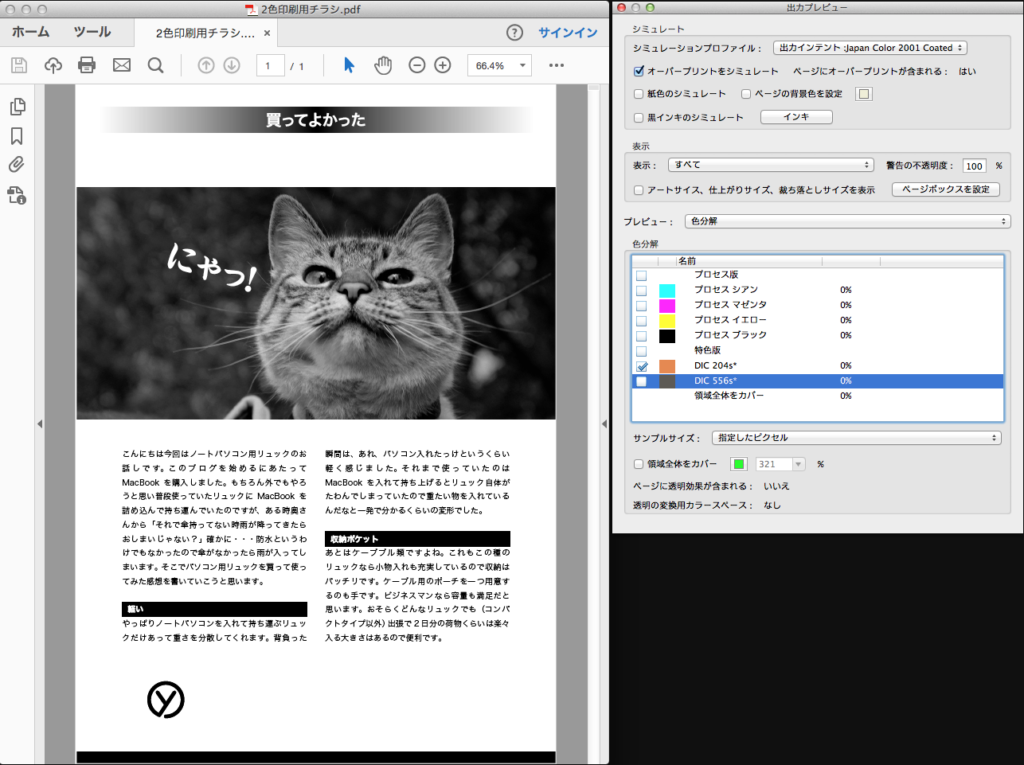
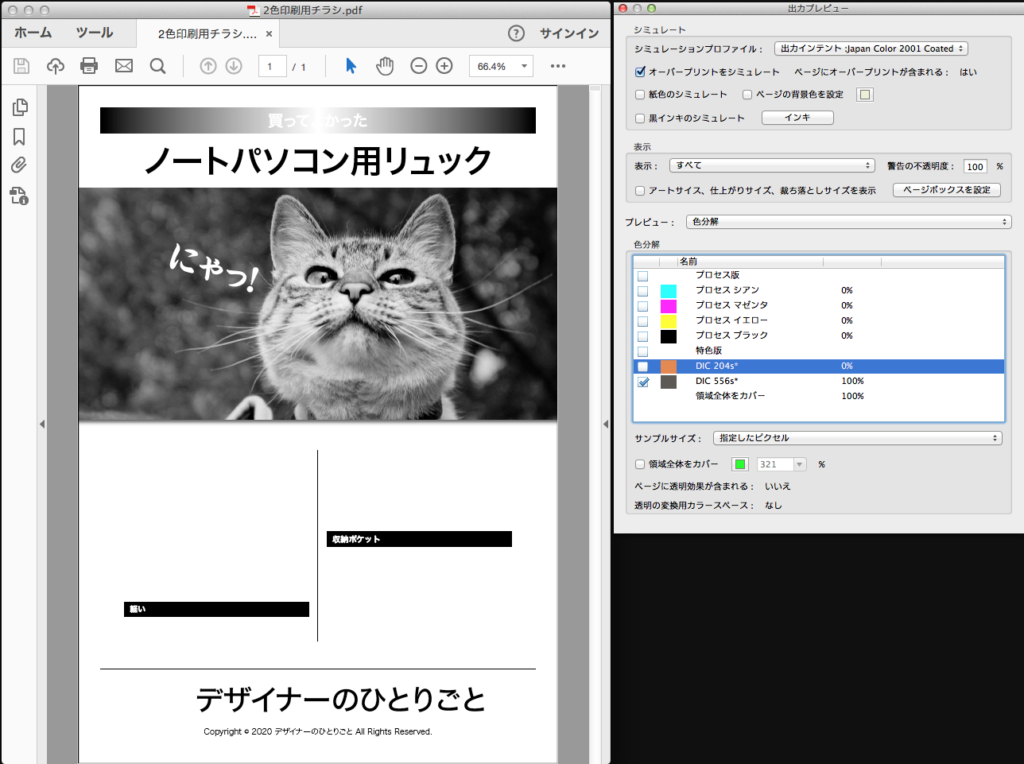
特色2色、ダブルトーンのデータの作り方は別で解説しています。Photoshopやイラレでの作成方法を解説していますので気になった方はチェックしてみて下さい。
オーバープリントプレビュー
この機能はオーバープリントの部分を画面上で再現してくれる機能です。
間違って白にオーバープリントの設定をしてしまっていたり、カラー部分に設定して背景が透けて違う色になってしまったりするのを防ぐためにこの機能でチェックします。
オーバープリントについては以下にまとめていますので一度確認してみて下さい。
まとめ
いかがでしたでしょうか。
他にもカラープロファイルのシミュレーションやTAC値、紙や黒のシミュレーションなど出力プレビューでできることは多岐に渡りますがとりあえず今回のことだけで印刷に適したカラーになっているかの基本的な確認は大丈夫です。
他にもK+特色やCMYK+特色2色など色々なパターンがあると思いますので状況に応じてチェックを怠らないようにしましょう。
これであなたも人に優しいデザイナーになれますね。
この記事でAcrobatが気になったかは無料お試しも可能なのでAcrobatの公式サイトもチェックしてみましょう。
それでは、よきデザインライフを










コメント