こんにちは、yoenです。
今回は2色でデザインする方法。
昨今、あまり見かけなくなりましたが特色2色でデザインする時の注意点を見ていきましょう。
いまでも名刺とかはあるんでしょうか。私の周りではあまり見かけなくなりました。
単色に見せるデザインはよく見かけますが、昔はお金をかけたくない、でも見た目は良くしたいとクライアントさんの要望があると2色での提案とかありましたけどね。
それではみていきましょう。
特色2色(ダブルトーン)でデザインする時の注意点
見本を作りました。
今回は、ブログの記事をA4のチラシ風に作成してみました。
色はDIC556(グレー)とDIC204(オレンジ)の2色で作っています。
DIC556の方はコストを下げたいのであればKで代用しても良いと思います。
今回の作り方のポイントはPhotoshopでの画像の処理とillustrator上でのカラーチップです。
では見ていきましょう。
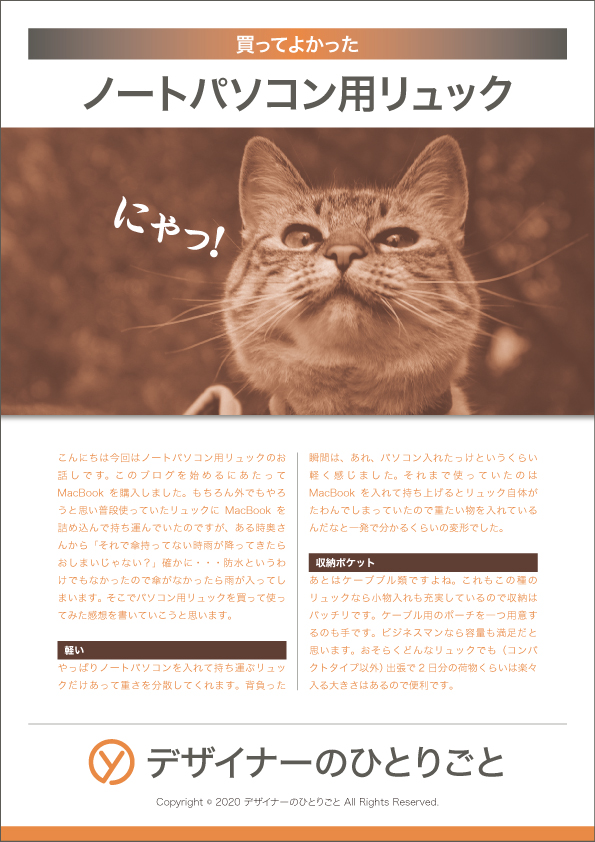
チラシの内容が気になった方はこちらから
画像の処理
まずはPhotoshopで2色の画像データの作り方をみていきましょう。
使用する画像を開いて、イメージ→モード→グレースケールに変換します。そして今度はイメージ→モード→ダブルトーンに変換します。
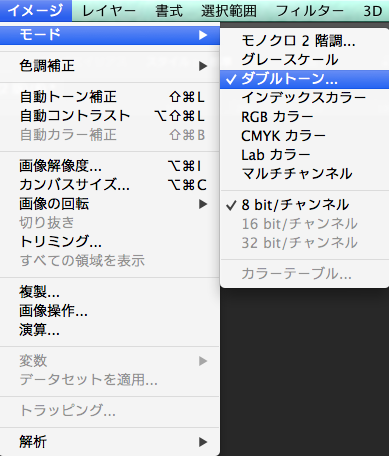
するとダブルトーンオプションのダイアログが出てきますのでそこで調整していきます。
種類からダブルトーン(2版)を選ぶ
インキ1とインキ2を選択してそれぞれ任意の色を選択
色味を調整したければインキ1:と書いてる右隣のトーンカーブマークをクリックして調整
出来たらOKしてPSDで保存
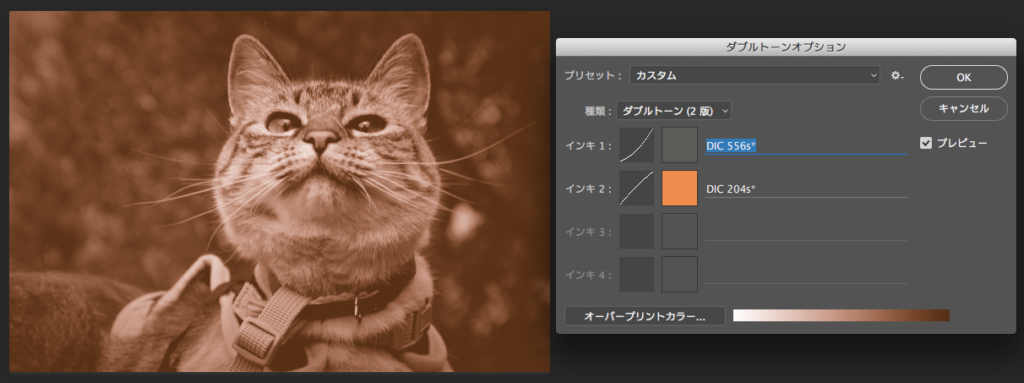
これで完成したので今度はイラレで作業していきましょう。
イラレで作業
作成した画像をイラレに貼付けて作業します。
配置のショートカットは⌘+shift+P(Mac)です。
イラレ上で注意したいのはPhotoshopで選んだ特色だけを使っていくことです。
間違えると上手く印刷できないので十分注意して下さい。
ちなみに2色にした画像をイラレに配置すると便利な事にイラレのスウォッチにそのカラーチップが登録されますよ。
グラデーション
いつもと一緒ですが、必ず決めた色だけで作業してください。
昔のイラレはグラデーションに特色を設定するとCMYKに分解されてしまっていたので使えませんでしたが今はイラレがお利口になったのでグラデーションも使えるようになっています。
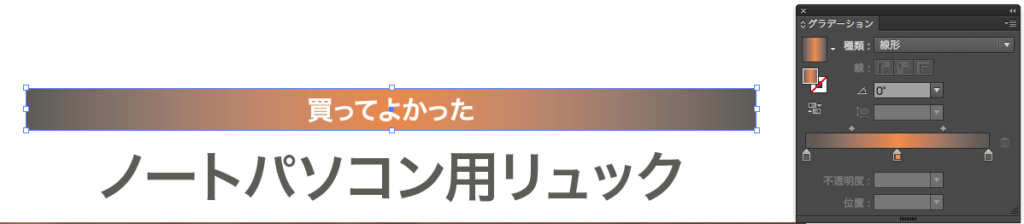
ドロップシャドウ
ドロップシャドウも必ずDICを選んでください。
CMYKで作成するとドロップシャドウが印刷されなくなってしまいます。
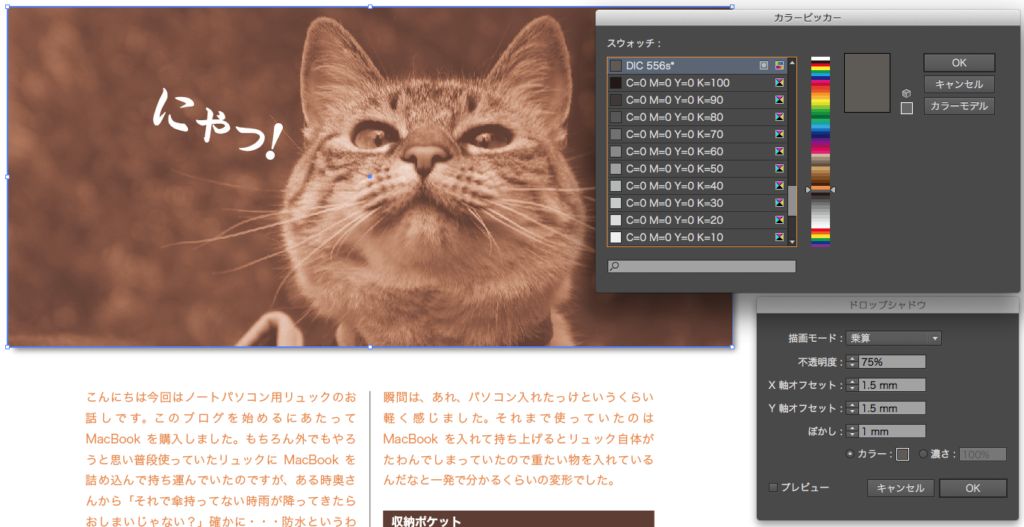
2色を掛け合わせて濃い色を作ろう
2色印刷の定番表現です。
掛け合わせの種類によっていは黒に見えるので、3色使っている様に見えます。アピアランスで塗りを増やして上になった塗りの透明効果を「乗算」に設定してあげてください。
そうすると2色がかけ合わさって濃い色が出来上がります。
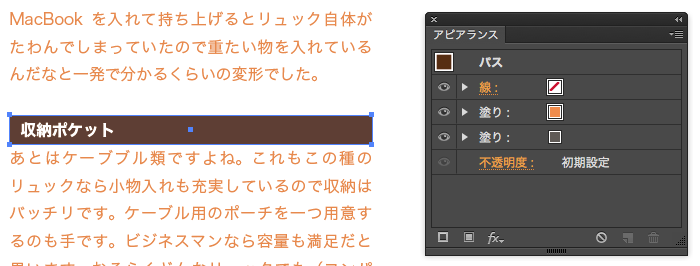
以上で、イラレで作業する時の注意点はおしまいです。
簡単でしたね、なんにせよ一番気をつけなければいけないのは
決めた色(DICやパントーンなど)以外は使用しない
です。
2色でデザインされているか確認してみよう
最後は確認方法です。間違いなく2色で作られているか自分で確認してみましょう。
メニューバーから、ウインドウ→分版プレビューを選んで行います。
イラレで確認する方法は以下で詳しく解説していますので参考にして下さい。
まとめ
いかがでしたでしょうか。
特色2色や4色+特色などグラフィックデザイナーをやっていると出てくる案件だと思いますので覚えておくと良いでしょう。
では、よきデザインライフを。




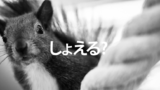



コメント