こんにちは、今回は線幅ツールの使い方です。
文字通り線の幅をお好みでカスタムできます。線パレットの中のプロファイルと一緒に使って雰囲気のある線を書いていきましょう。
アイデア次第で色々使い道がありそうですよ。
イラレの線幅ツールの使い方
線幅ツールの基本
まずはペンツールで一本線を引きましょう。

つぎに、ツールバーから線幅ツールを選択します。
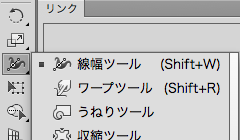
線の上にカーソルを持っていき太らせたい所をドラック&ドロップしてみてください。以下のように太らせることが出来ましたか?
このときにオプションを押しながら動かすと片方の辺のみ効果がかかります。
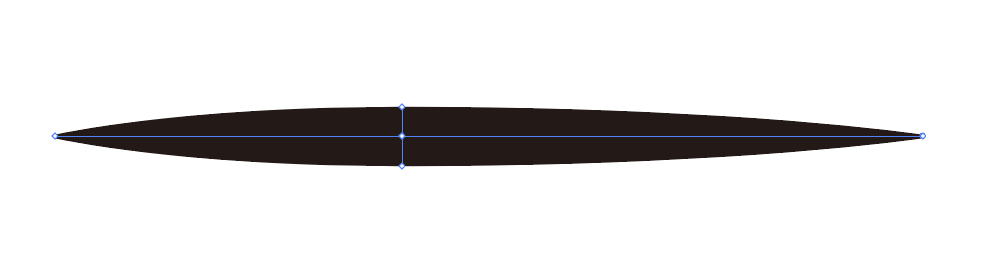
線上のほかの場所でも何カ所かやってみましょう。
これは線の情報を保持しているので便利です。プロファイルにも作った形が表示されていると思います。
これをそのまま登録も出来るので覚えておきましょう。
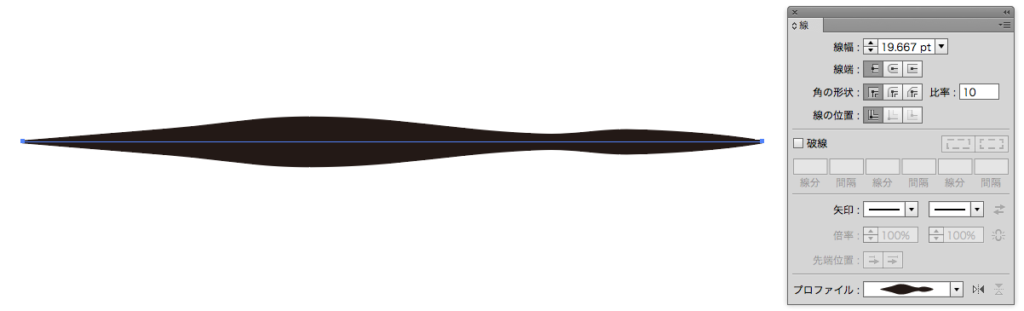
イラストに雰囲気を付ける
パスで作ったオブジェクトに活用すると雰囲気でますよね。
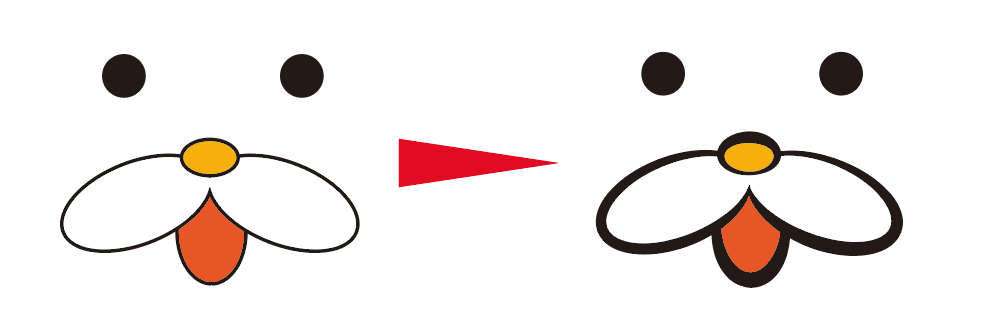
文字を加工する
あとは、筆記体をそれっぽくも出来ます。
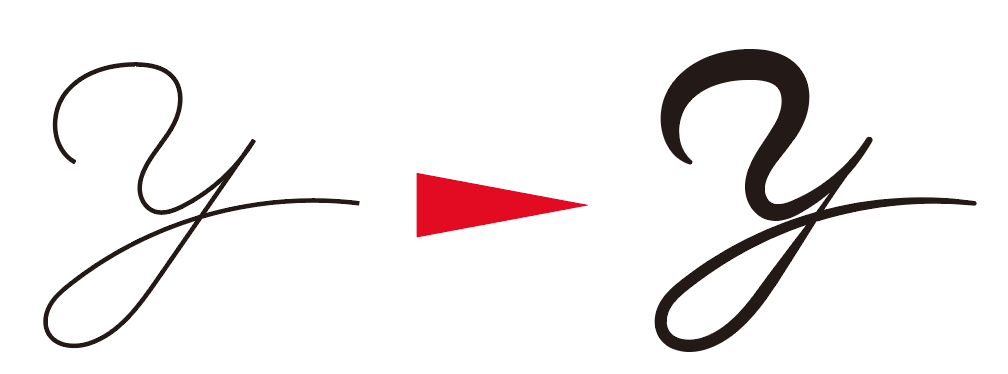
注意点
1点だけ注意が必要です。ブラシの中のカリグラフィーが適用されていると線幅ツールは使えないようなので気をつけてください。
まとめ
いかがでしたでしょうか。
ブラシツールと似ている所がありますが、こちらは線幅を自由に調整できるので色々効果を試してみるとおもしろいと思います。
以前に線パレットを記事にしていますのでそちらもご覧ください。
それでは、よきデザインライフを。







コメント