こんにちは、yoenです。
今回は画像の配置の方法をまとめてみました。
配置と言っても方法は色々ありますのでそれぞれ解説してみたいと思います。
昔と違い色々アップデートが入って少しずつですが便利になっていますよ。
その場その場で臨機応変に効率的に作業を進められるようになるのでぜひ覚えて買ってください。
それではいきましょう。
イラレの配置を改めて考える
ここでは4つの項目で配置を解説していきます。
まずは基本的な説明から見ていきましょう。
配置
場所は、ファイル→配置、ショートカットは⌘+shift+Pになります。
目的の画像を選択し配置をクリックすればOKです。
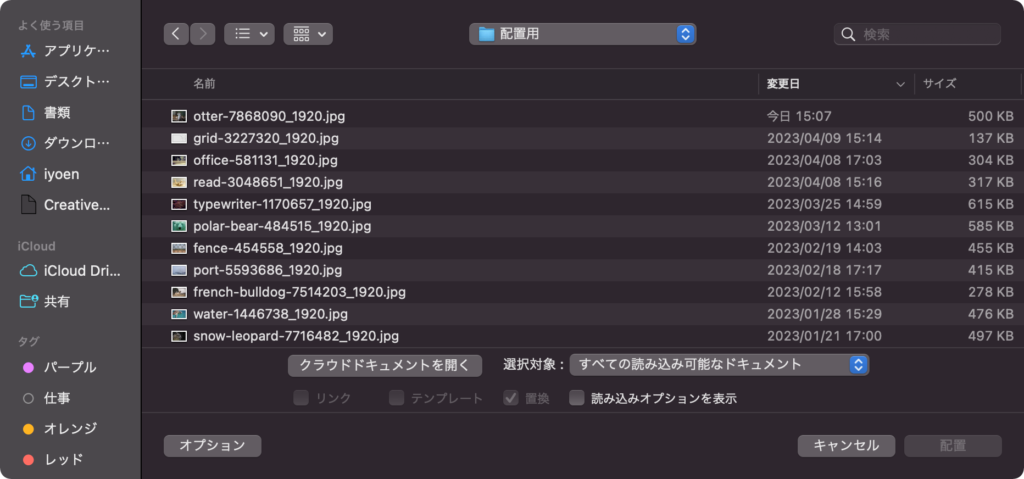
オプションに関しては以下の2つを覚えておきましょう。ウインドウの左下のオブションを表示をクリックします。
画像はリンクにチェックが入っているとリンクに、チェックが入っていないと埋め込みになります。
テンプレートは画像を下絵として配置することができます。

以下に配置の埋め込みとリンクの違いを詳しく解説していますのでご覧になっていただくことをお勧めします。
複数の画像をまとめて配置できる
配置のウインドウ内で複数のファイルをまとめて選択できるようになりました。
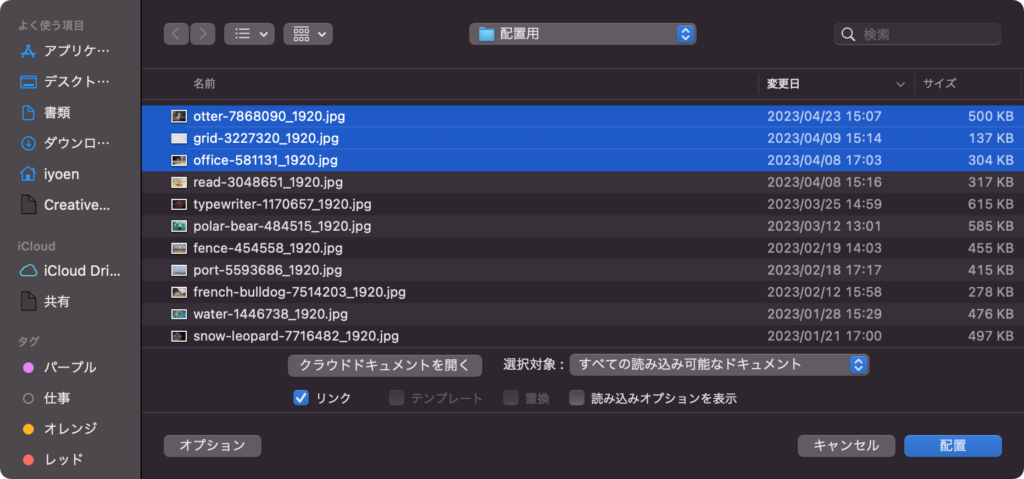
複数選択した状態で配置を押すと以下のようにカーソルが変わり画面上をクリックするごとに画像を配置していきます。
下の場合は3つの画像を選択した状態です。
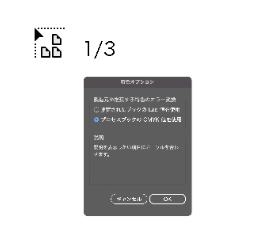
上記の状態で不要な画像があった場合はescキーで配置をキャンセルすることができます。
その場合は次の画像が配置候補として出てくるので全ての画像がキャンセルされる訳ではないのがありがたいですね。
デスクトップやFinderから直接配置
配置を使わなくてもデスクトップやフォルダから直接選択し、イラレの中に直接ドラッグ&ドロップで配置することがきます。
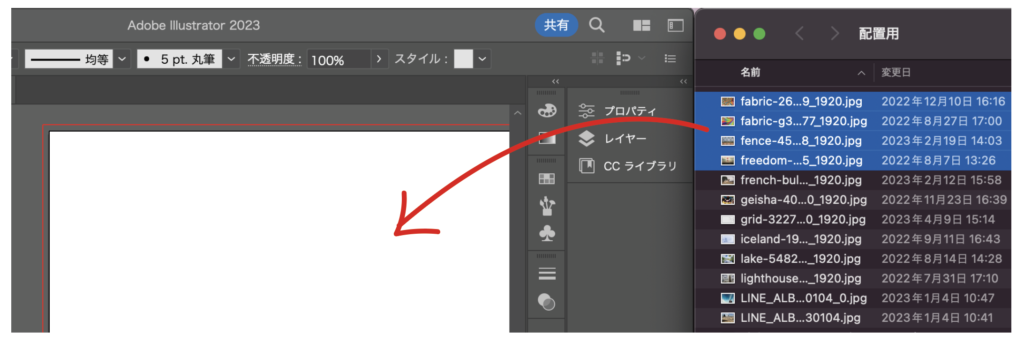
複数選択してまとめて配置が可能です。
この場合はクリックごとの配置ではなく一気に同じ場所に配置されます。とりあえず必要な画像をイラレ上に配置しておきたい時に便利かもしれませんね。
ちなみにこの場合の配置はリンクになります。
拡大・縮小率の謎
画像を配置した際に拡大・縮小率が「?」な時ないですか。実はリンクの場合と埋め込みの場合で縮率が変わってしまうのはご存知だったでしょうか。
以下に詳しく解説していますので確認してくださいね。
まとめ
いかがでしょうか。
昔は配置から複数選択ができなかったので一つずつ配置していたのがいい思い出ですね。
イラレも日々進化し確実に使いやすくなってきています。
アップデートされた機能をうまく活用してデザイン制作の効率に少しでも役立てたいですね。
それでは、よきデザインライフを。







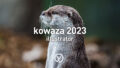
コメント