こんにちは、yoenです。
今回はグリッドツールのご紹介です。
イラレでグリッドを作る方法は2種類あります。
長方形グリッドツールとグリッドに分割です。
どちらも格子状のオブジェクトを作るツールですがそれぞれ特徴があるのでそちらを説明していきたいと思います。
目的のモノを作る上で特徴を押さえて効率的に作業を進めるためにも覚えておく必要がありますよ。
それでは、いきましょう。
イラレでグリッドを作るときは長方形グリッドツールがオススメ
まずはそれぞれの使い方を説明しますね。
長方形グリッドツール
このツールは直線ツールと同じところに格納されています。
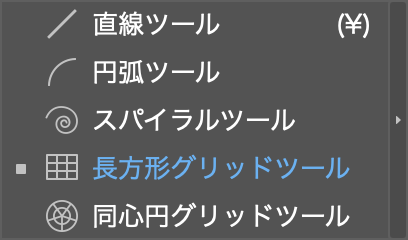
ツールを選んだ状態で画面をクリックすると以下のオプションが表紙されます。
感覚で作りたい人はクリックした後ホールドした状態でカーソルを動かすとグリッドが形成されます。
そのままカーソルを使ってグリッドの数を変えたり出来るのでやってみてください。
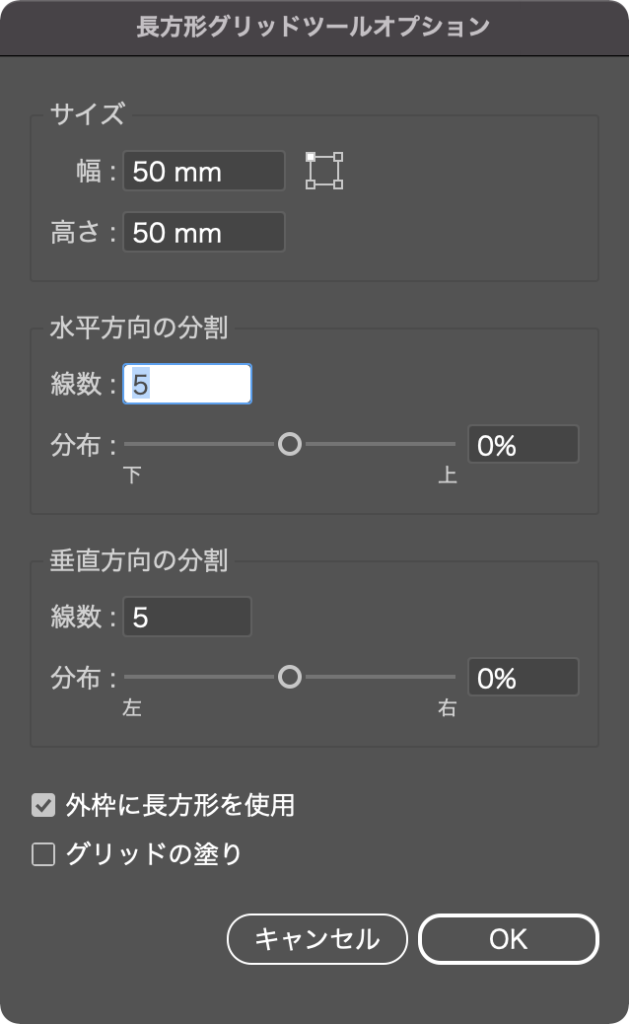
この機能はグリッドを直線で作ります。全てオープンパスで作成されます。外枠に長方形を使用のチェックをしている場合は外枠のみクローズドなオブジェクトになります。
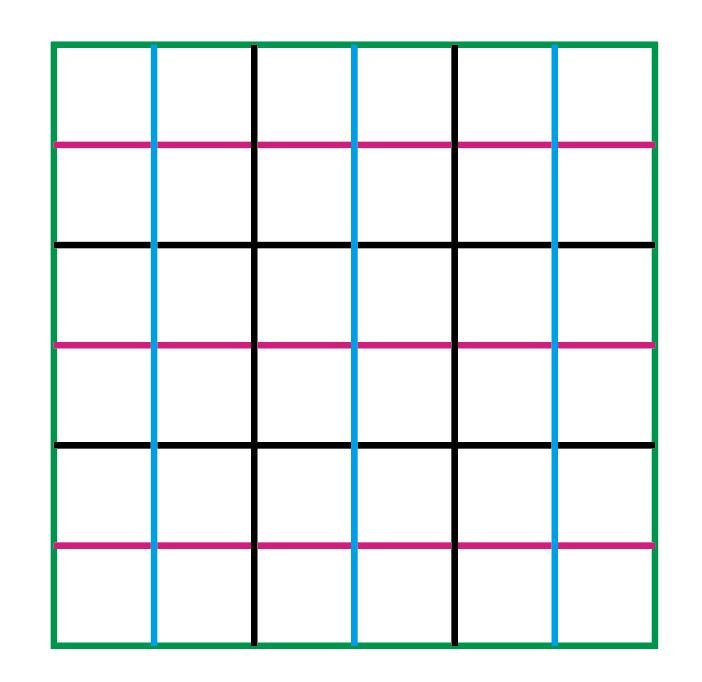
分布は描いた四角に対して上下左右のどこに線を分布させるかを割合で指定するものです。
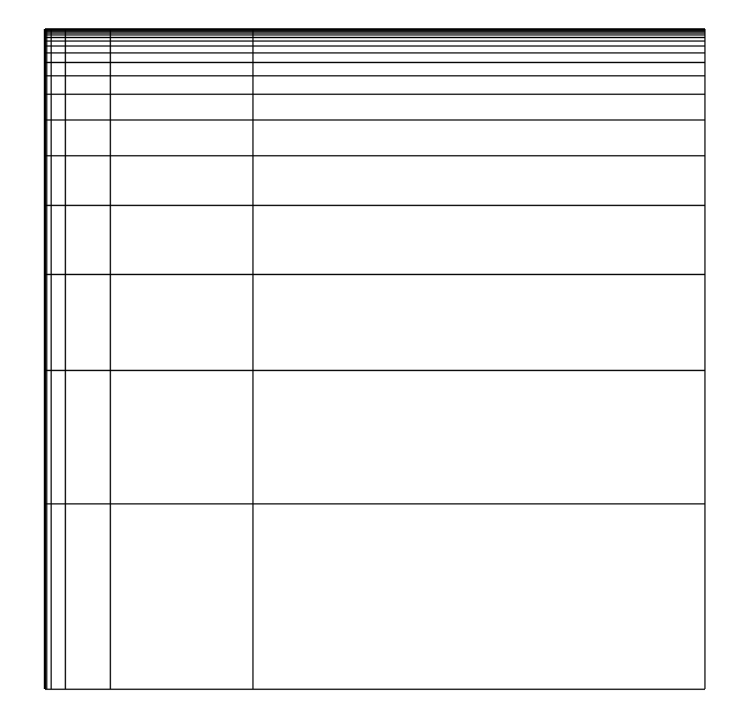
グリッドに分割
既にあるオブジェクトに対してマス目を指定する機能です。
場所は、オブジェクト→パス→グリッドに分割です。パスオブジェクトを選択した状態で指定します。
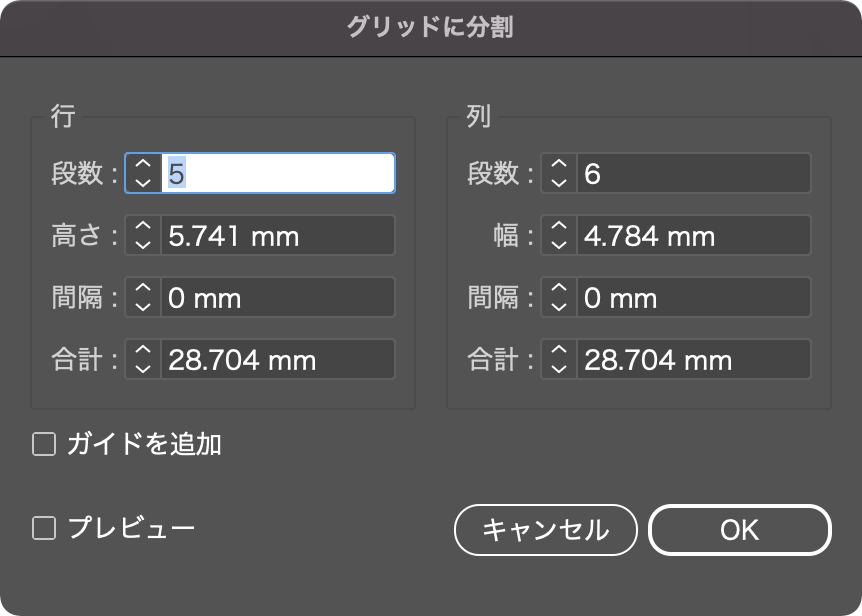
グリッドそれぞれがクローズドなオブジェクトで描かれます。
この見本だといまいちわかりませんが一つ一つが四角いオブジェクトです。
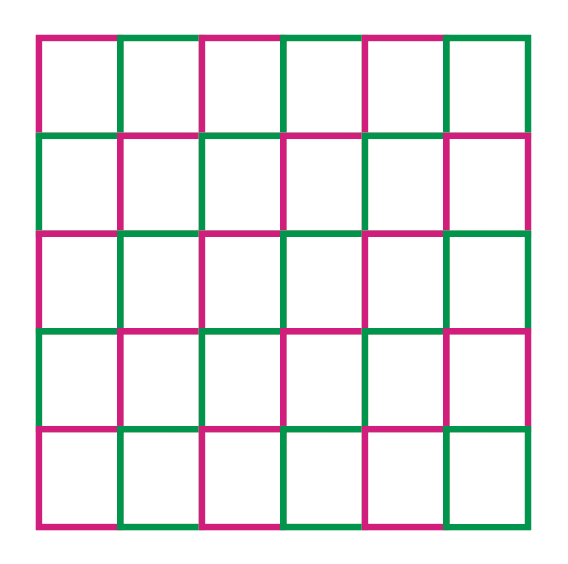
また、グリッド同士の間隔なども指定することができます。
使い方
それではここからはそれぞれの特徴を踏まえた利用シーンをご紹介していきますね。
グリッドに分割
グリッドに分割は四角いオブジェクトを作るものなので同じサイズの四角いオブジェクトを簡単に複数作れたりします。
この機能を使ってカレンダーを効率的に作ることもできます。
気になる方は以下をぜひみてくださいね。
長方形グリッドツール
コチラはどちらかというとグラフィカルなオブジェクトを作るのに向いているかもしれません。
長方形グリッドツールはワイヤーフレームのような表現をするときに向いています。
例えばワープツールで線を曲げるときに長方形グリッドツールとグリッドに分割の違いは以下のようになります。
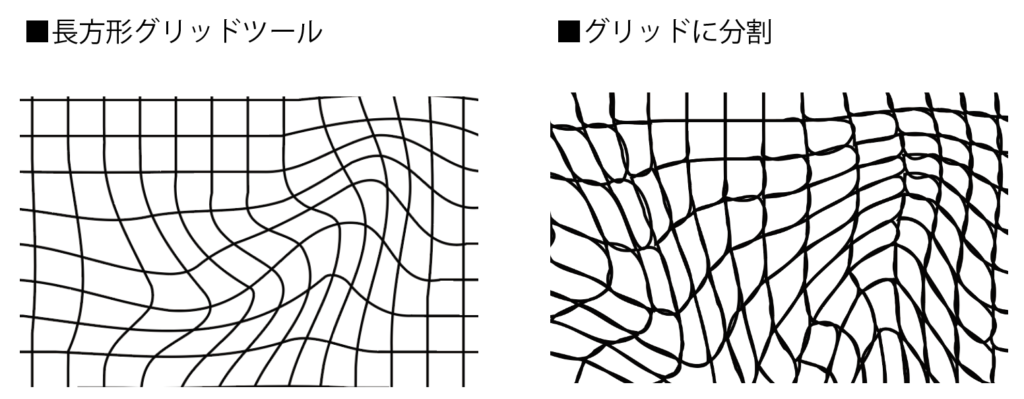
長方形ツールの場合はきれいに見えますが、グリッドに分割は線が乱れてうまくいきません。
まとめ
いかがでしたでしょうか。
このように使い方によっては同じオブジェクトに見えても違う結果になってしまうので特性をきちんと覚えて使い分けをしていきましょう。
それでは、よきデザインライフを。







コメント