こんにちは、グラフィックデザイナーのyoen(@yoen)です。
今回はインデザインで作業を始めるときに必ず戸惑うレイアウトグリッドとマージン・段落のお話です。
この違いをお話ししていきたいと思います。
新規で始める時にいきなりどっちから始める?と、聞かれても訳が分かりませんよね。
ここで挫折してイラレに戻る人もいると思います。
ですが、イラレだとページ(イラレだとアートボード)を増やしていくと動作が重くなってイライラすることが増えてきます。
インデザインはその点ページ物に特化したソフトですので快適に作業を進めることができます。画像や複雑なオブジェクトを挿入すれば重くはなりますがそれでもイラレよりは軽いはずですよ。
それではいきましょう。
インデザインのレイアウトグリッドとマージン・段落を知ろう
簡単に言うと自由にレイアウトしていくのがマージン・段落で決まったスタイルで流していける文章ものなどはレイアウトグリットに向いています。
この違いをみていきましょう。
レイアウトグリッド
文字の体裁が決まった文章ものに向いています。
設定の段階で基本のフォント、文字の大きさ、レイアウトが決まっているもの、例えば小説や雑誌などのレイアウトです。
見出し、小見出し、本文、注釈など基本の見せ方が決まっているとこちらの方が扱いやすいです。
以下のようにタイトルで文字を大きくしたときなど自動で2行どりになってくれるなどページで行間が変わらないようになっています。

新規でレイアウトグリッドを選ぶと以下の設定画面になります。
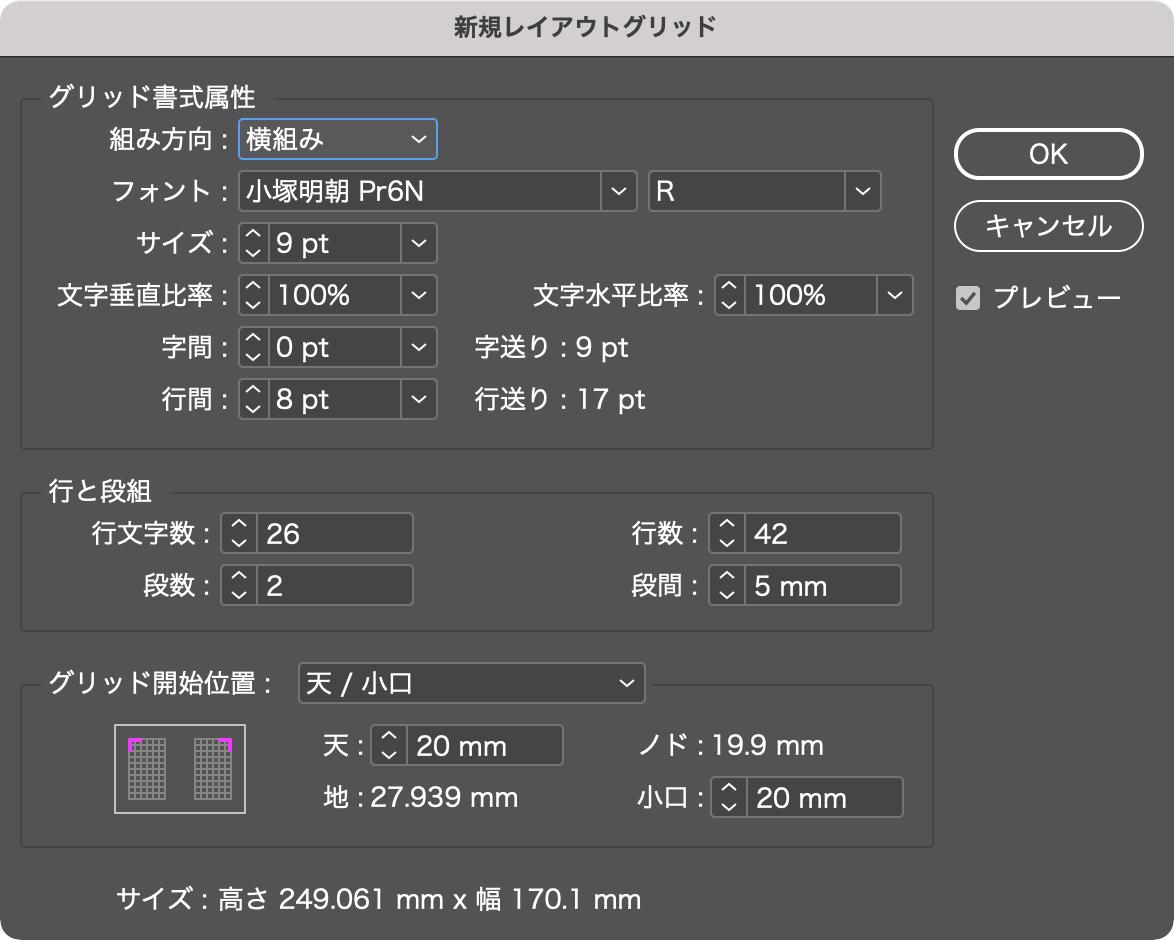
初めの段階でフォント、フォントサイズ、行間などを設定することになりますので初めの設計が大切です。
行と段落も文字数や行数を設定しますのできっちりしていますね。
この設定では文字数が決まっているのでマージン(余白)を自由に設定できません。
なので基準を決めて設定します。下の設定では天/小口を基準としていますので地とノドが自動で設定されます。小数点以下が出て少し気持ち悪いですがこれはしょうがない事です。
この設定はイレギュラーが出てくると無駄な空きができたり微妙な調整が難しいのでこの作業で挫折してマージン・段落に逃げる人が続出です。
かくゆう私も苦手なタイプです。。。
マージン・段落
マージン・段落は自由なレイアウトをするためのもので自由にボックスを配置して文字や画像を配置して行けるのでチラシやポスターなどの作業に向いています。
こちらの設定でも書籍などの編集は可能ですが自由に文字や画像を配置していけるのが特徴です。
些細なイレギュラーなども簡単に手を加える事ができます。
ですが、ページものだと左右のページで文字の高さが変わってしまったり位置が揃わない事が増えてくるので割り切りが肝心ですが・・・
やはりチラシなどの編集に向いているのかもしれません。
設定はマージンと段落の設定の2種類だけです。
文字サイズや行間の設定はレイアウトしながら決めていく形になります。
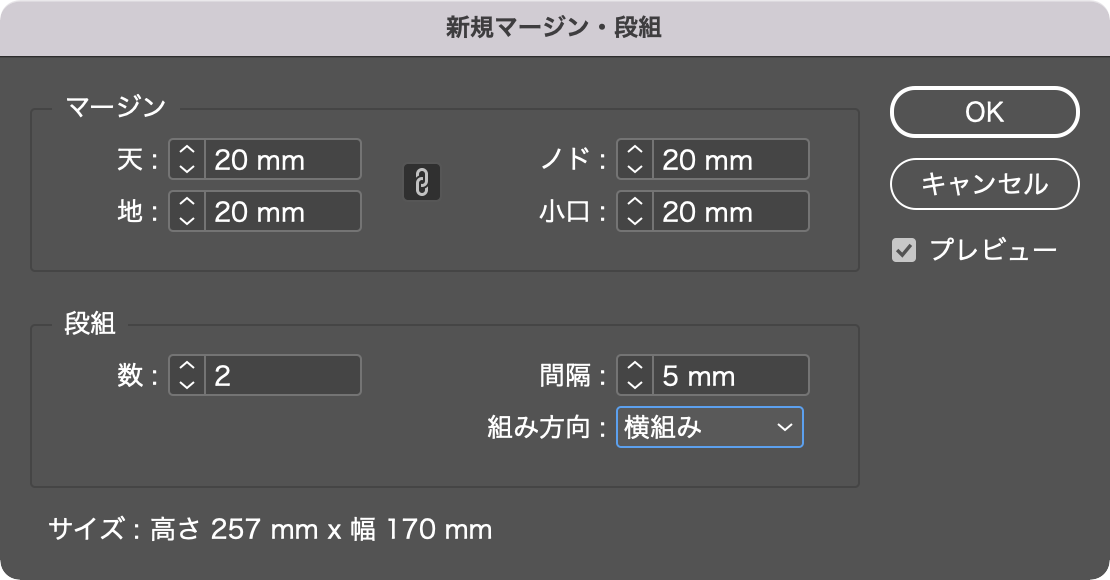
4辺の余白を先に決め、きちんと数値を入力できます。
おまけ
新規ドキュメントのウインドウにあるプライマリテキストフレームにチェックを入れておくと自動でテキストフレームを挿入してくれるので楽ですよ。
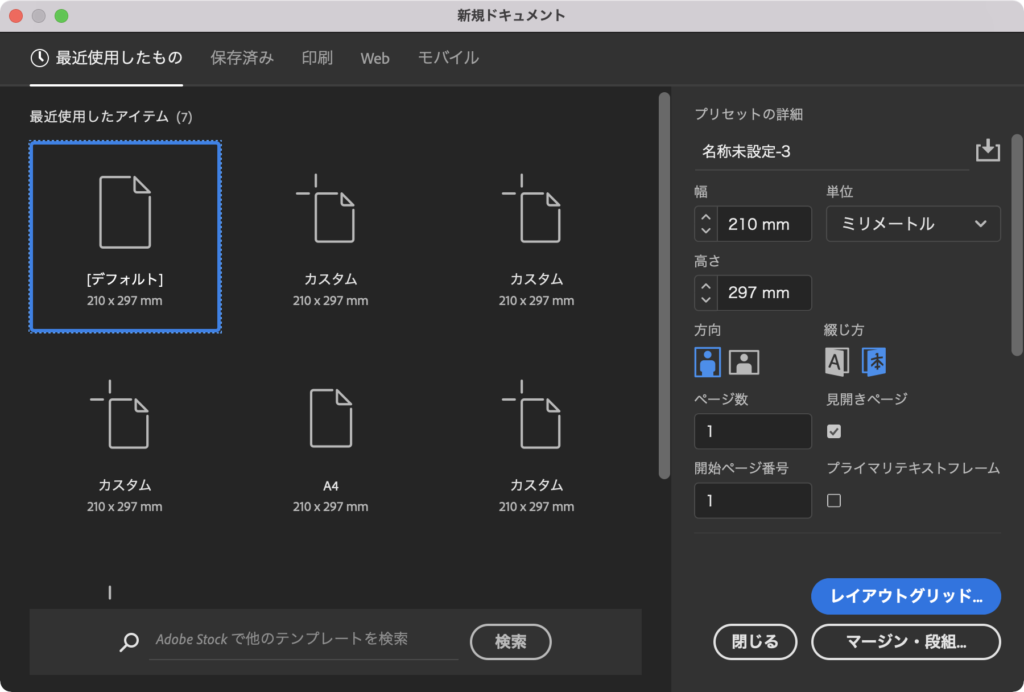
まとめ
いかがでしょうか。
用途に応じて使い分ける事ができればインデザインを使いこなしていける第一歩となります。
初めはマージン・段落で感覚を覚えていくのがいいと思います。
慣れてきたらレイアウトグリッドに挑戦してみてください。
それでは、よきデザインライフを。






コメント