DTPオペレーター
こんにちは、yoenです。
今回はイラレのトンボの使い方です。入稿データ作成のさい、折りトンボを含めたPDFの作り方を見ていきます。
最近のイラレではアートボードを仕上がりサイズとしてPDFを書き出します。そのさいトンボを自動で付けてくれます。しかしこの方法だと折りトンボを付けることが出来ません。
折りトンボとは例えばA4の巻き三つを作りたい時に折り目が入る部分に縦棒を付けてここが折れますと指示するためのトンボです。これを今のイラレのトンボ機能では付けることが出来ません。
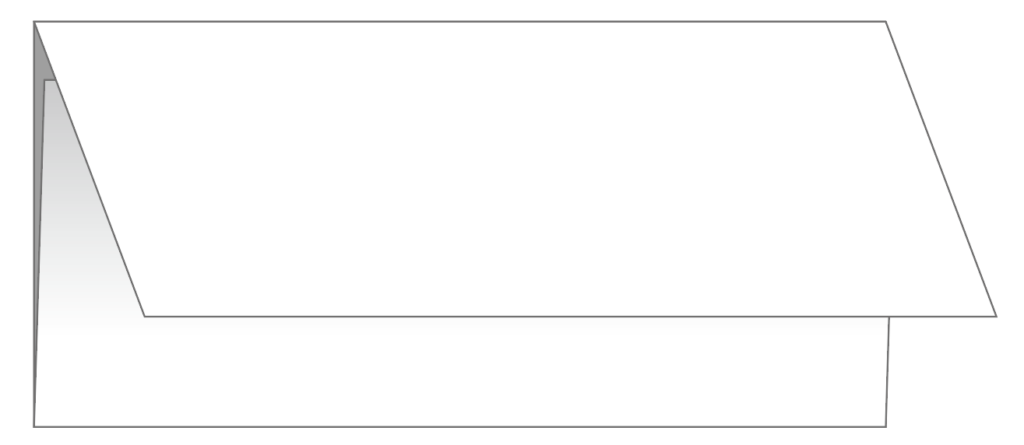
それでは折りトンボの作り方を見ていきましょう。
イラレのトンボの使い方【折りトンボをPDFに書き出す方法】
今回はA4巻き三つのデータを作ります。本来は表裏あるので2データ作らなければなりませんが今は片面のみで説明します。
A4のアートボードに同じサイズのオブジェクトを作ります。塗りと線の色は無しです。
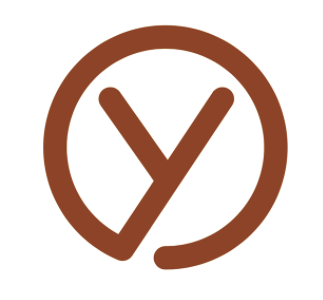
線に色をつけて線幅がある状態でトンボを付けるとサイズが変わってしまうので線の塗りは無しにしましょう。
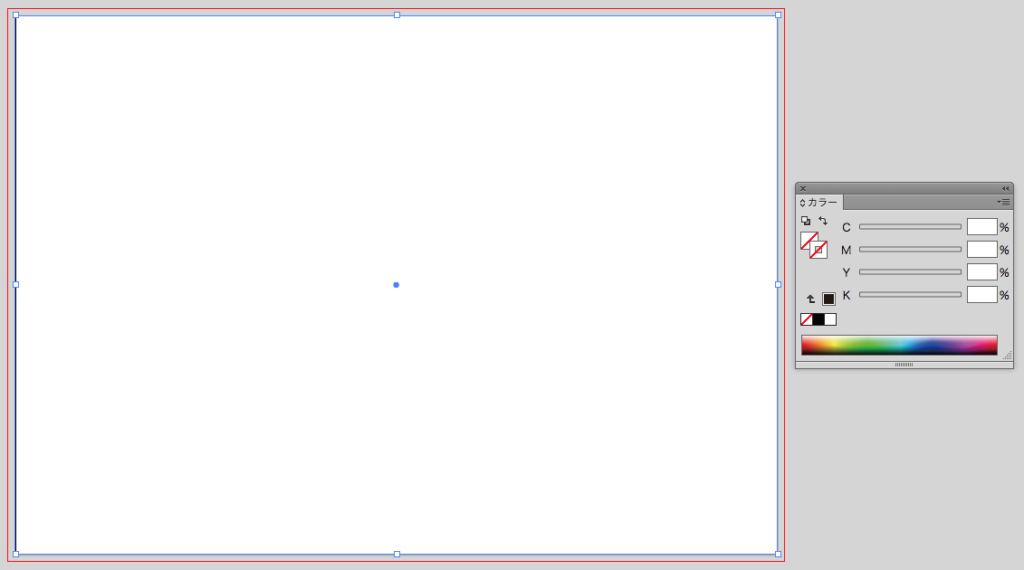
オブジェクトを選択して「オブジェクト→トリムマークを作成」をえらびます。
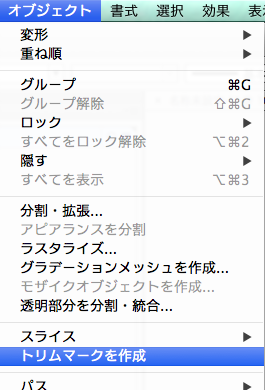
すると、下のようにトンボのオブジェクトが出来ました。
ここから折りトンボを付けていきます。
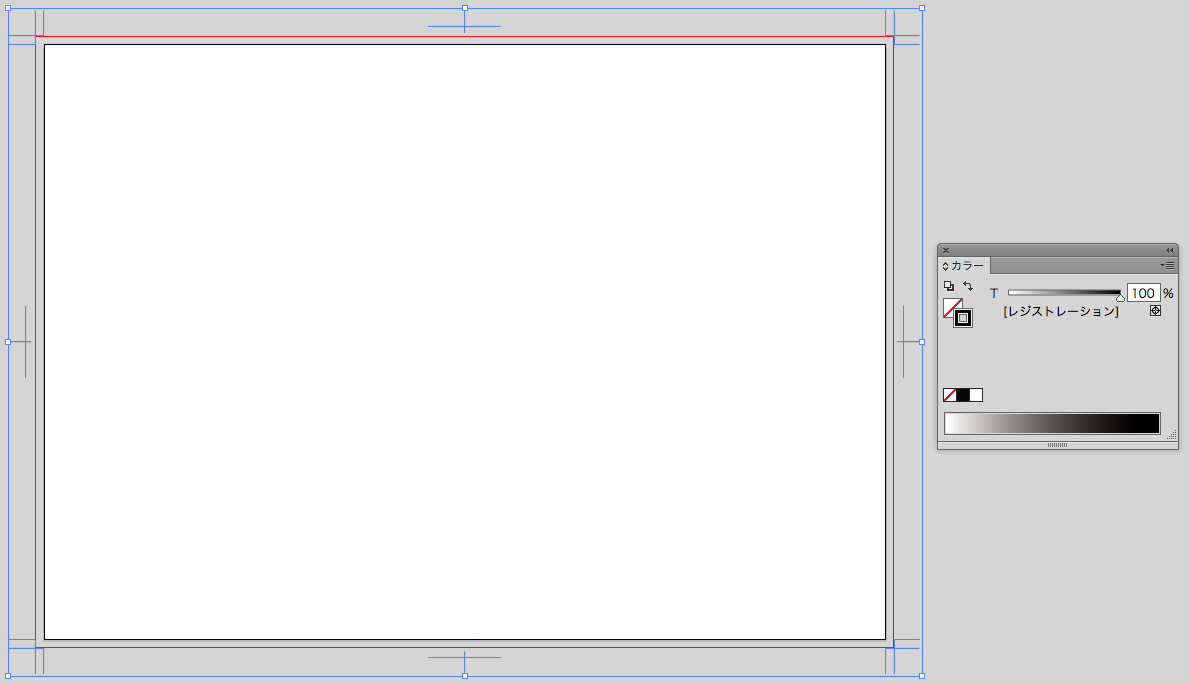
赤枠の中のトンボ線をダイレクト選択ツール(白矢印)で選択し、⌘+C→⌘+F(コピー→前面へペースト)でコピーします。
辺を選択すれば大丈夫です。
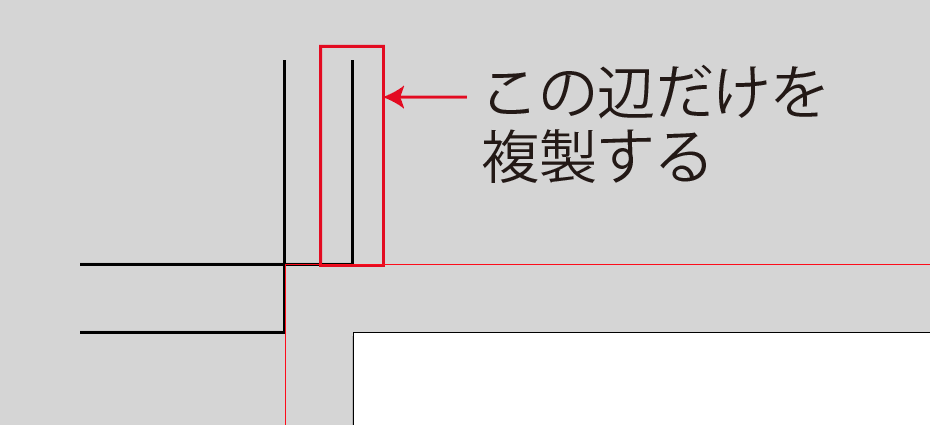
コピーしたら選択した状態で選択ツールをダブルクリックして「移動」ダイアログを出します。
水平方向を100mm移動でOK。次に移動した線を選択し「移動」ダイアログで水平方向100mmにしてコピーを選びます。
下も同じように繰り返します。
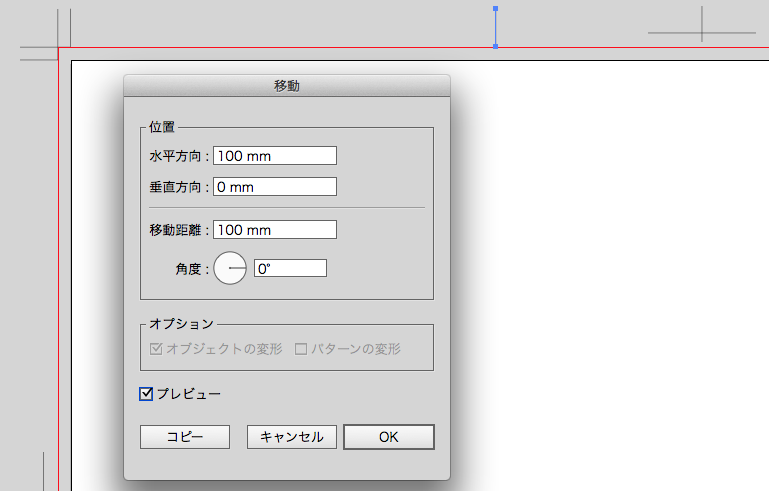
裏面の折りトンボを作る時は左から97mm、100mmで作成します。どちらのデータが表裏かは巻き方により異なります。
すると、以下のようなデータが出来上がります。
ベースは以上です。
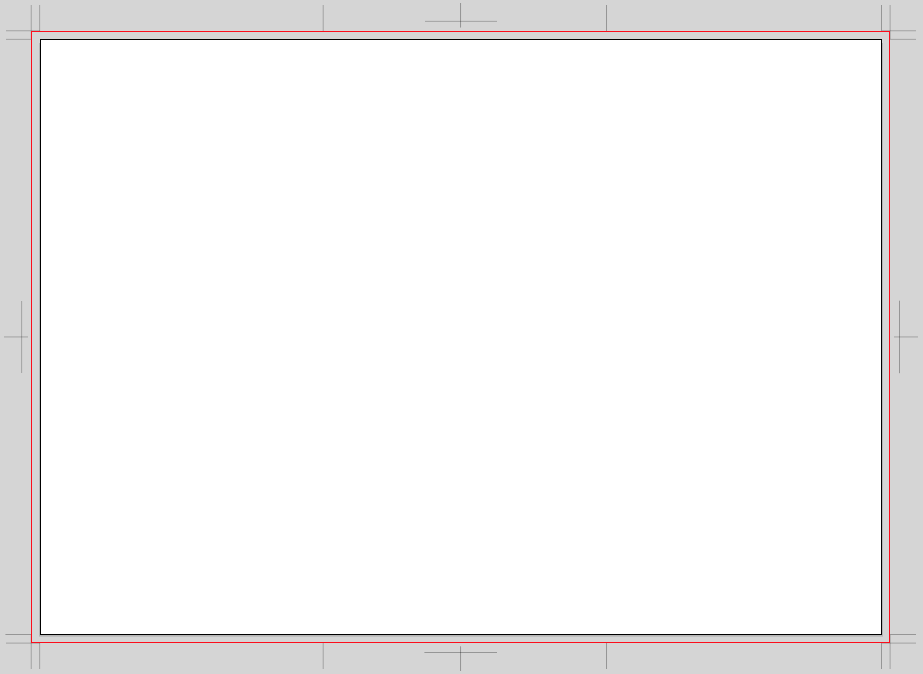

裁ち落とし設定を利用して作る
それでは書き出し方法その1です。
別名保存でファイル形式:pdfを選びます。
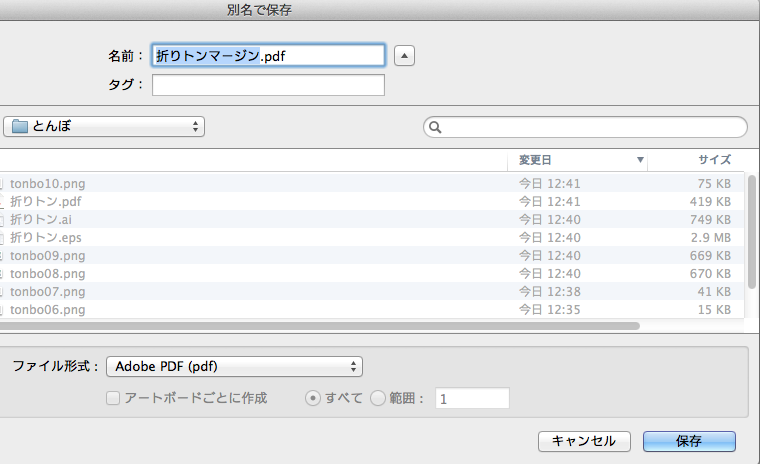
プリセットは何でもかまいませんが、今回はX-1aでトンボはチェックなし。
裁ち落としをトンボの長さの12.7mmに設定します。こうすることによってpdfの書き出し範囲が広がりデータ上で作ったトンボを書き出すことができます。
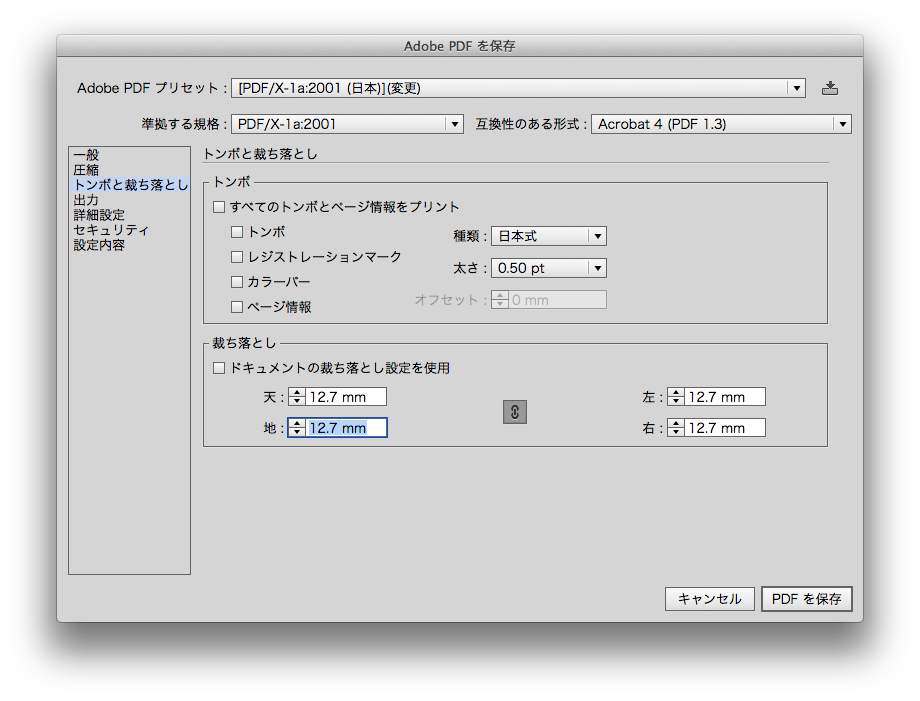
これで書き出せました。
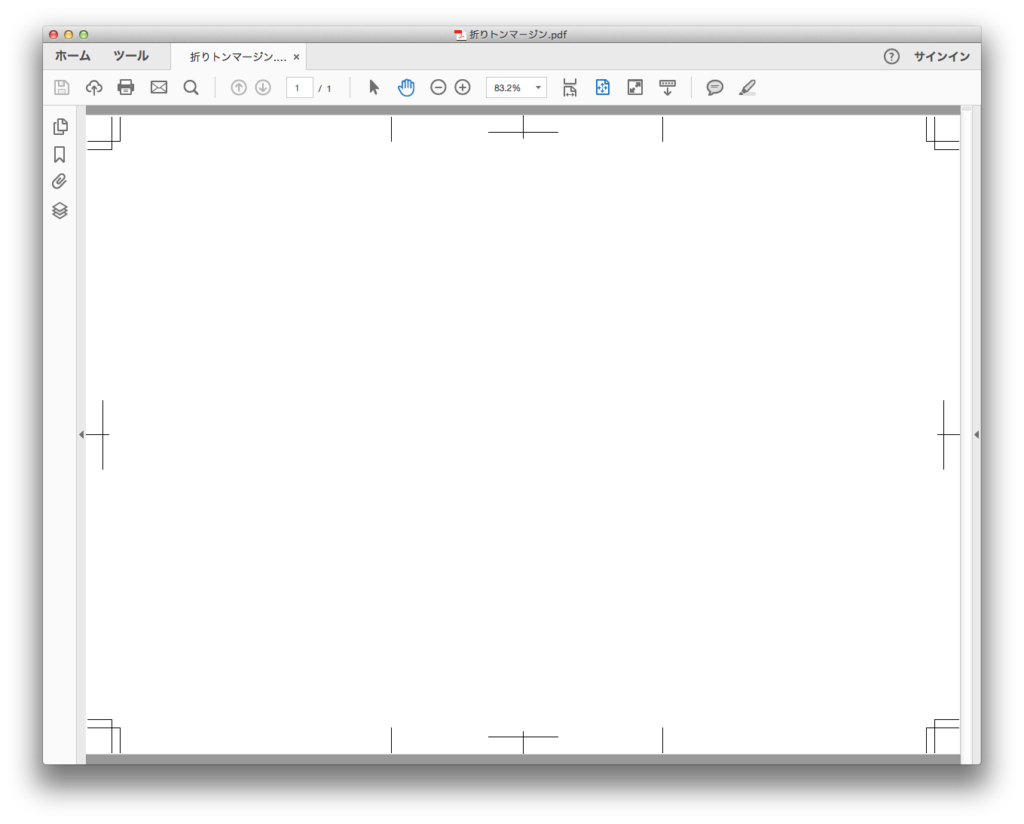
eps書き出しで作る
次に、作成方法その2です。
別名保存でepsに書き出します。
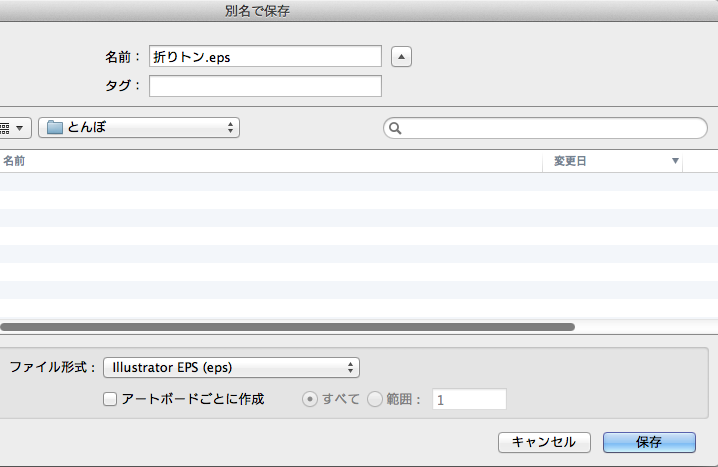
書き出したepsを今度はAcrobat Distillerにドラック&ドロップしましょう。設定は上と同じX-1aにしています。
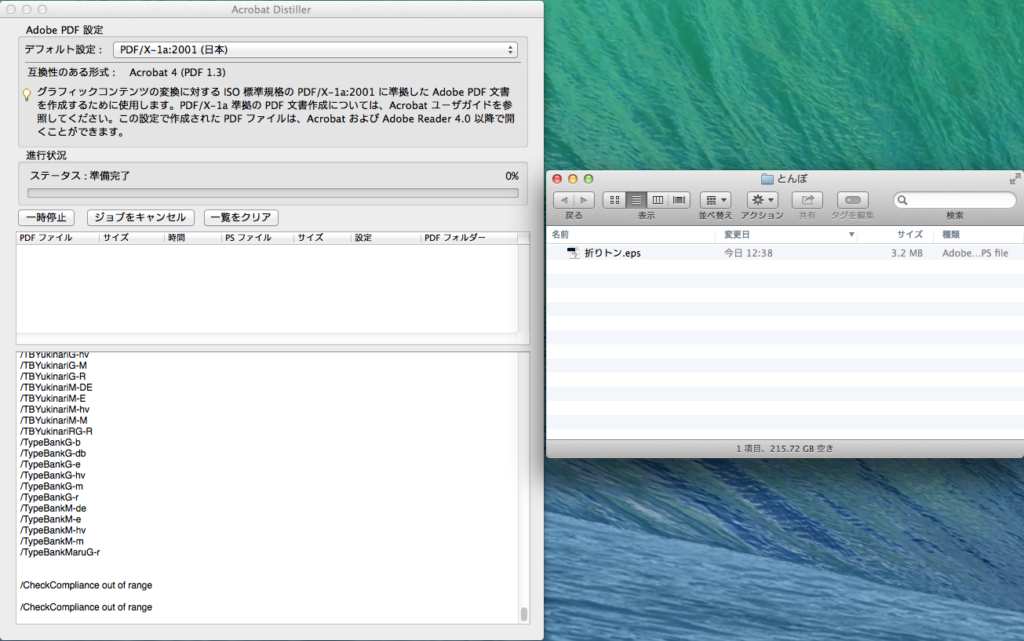
pdfが書き出されぶじ折りトンボ付きのpdfが出来ました。
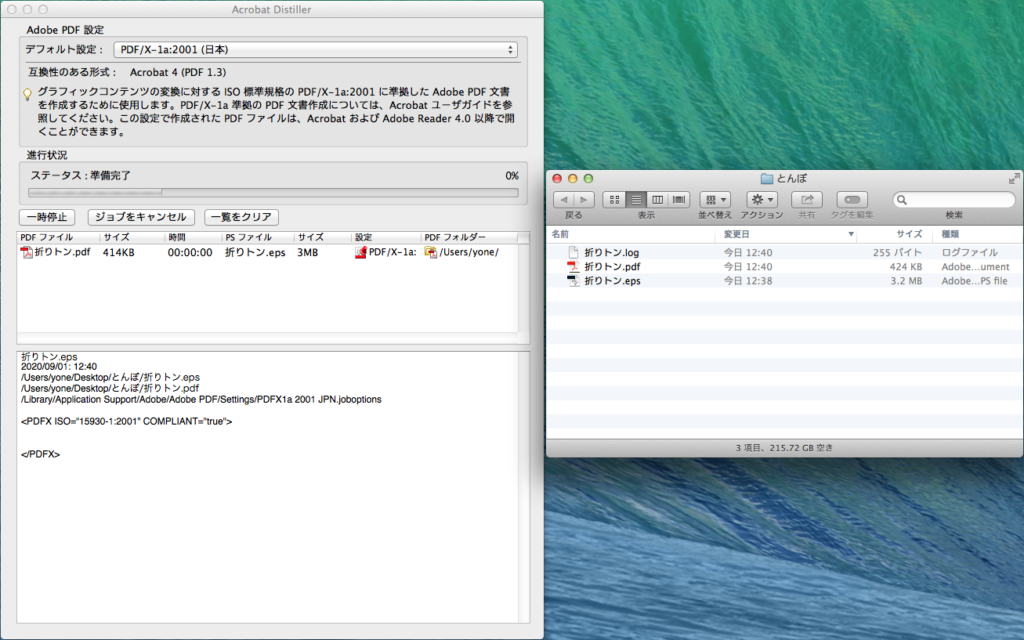
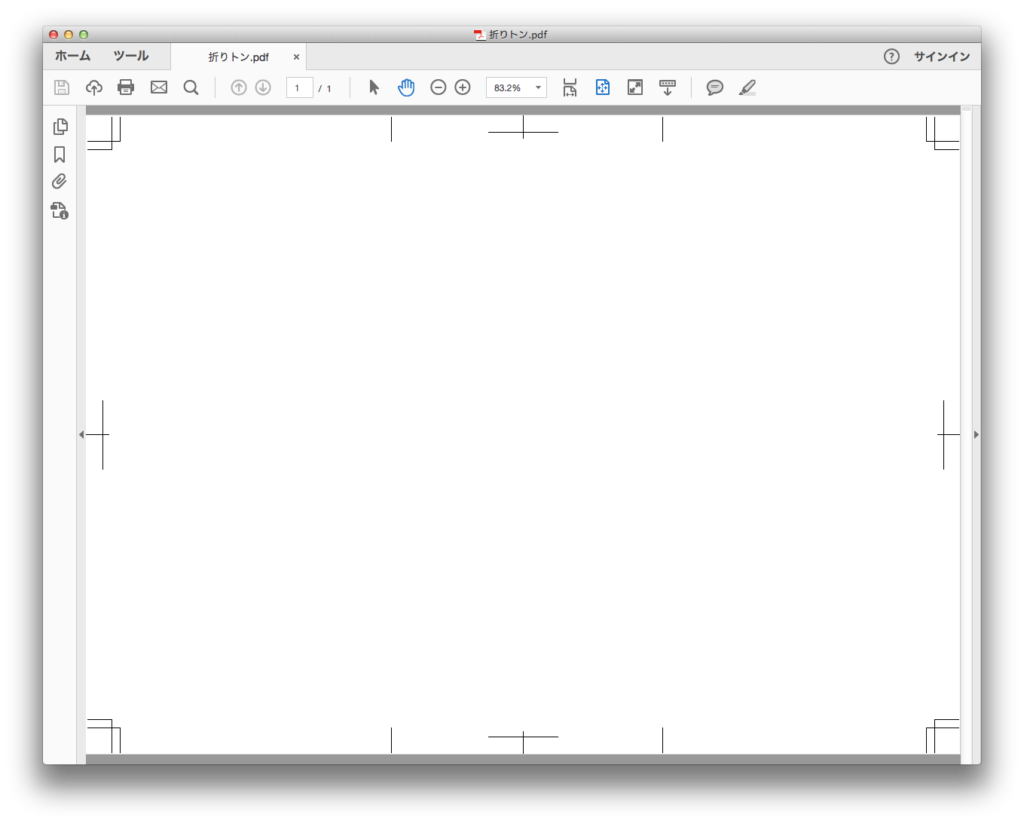
注意点

印刷のまえ段階の製版での作業はドキュメントの天地センターにデータがあることが前提となります。
昔のようにアートボードでトンボも含めてpdfを作ってもアートボードのセンターにオブジェクトが無いといけません。
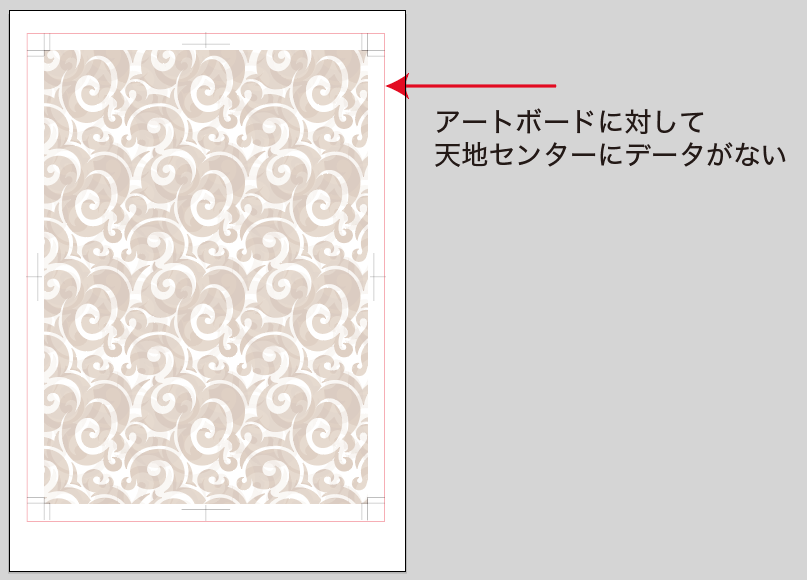
アートボードを仕上がりサイズとした考え方は理にかなっていると言えます。
まとめ
いかがでしたでしょうか。インデザインなどは前から折りトンボを付けられる方法があったので問題ありませんでしたが、イラレでは少し手間がかかります。二つの書き出し方法をまとめると。
トンボは事前にドキュメント上に作成しておく
直接pdfを書き出す場合、数値(12.7mm)を裁ち落としに設定しないとダメ
epsの場合は数値はいらないが不要なepsファイルが出来る
一長一短ですが、理解しておくと仕事が来たときにそく対応できるので覚えておきましょう。
印刷用(入稿用)のPDFの作り方をX-1aとX-4で記事にしていますので合わせてどうぞ。


それでは、よきDTPライフを。




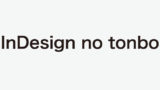


コメント