こんにちは、グラフィックデザイナーのyoen(@yoen)です。
今回は、文字タッチツールを使って文字に動きを付けていきましょう。
今までは文字に動きを付けるのには文字を一文字ずつ切り分けて装飾をしていましたがこのツールはテキストが連なったまま加工するのに大変扱いやすいツールですので覚えれば最強ツールの一つになるのではないでしょうか。
タイトル文字や見出し、ロゴデザインなどに使って楽しい雰囲気を演出してみてはいかがでしょうか。
最大の魅力は何と言っても打ち変えが可能な状態を保持出来ると言う事です。
それでは行きましょう。
イラレの文字タッチツールで文字に動きのあるポップ感を演出しよう
文字タッチツール
場所は文字パレットの一番上に鎮座しています。
若しくはツールパレットの文字ツールの中にあります。
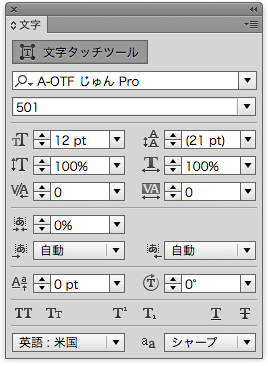
今回は以下のテキストを使ってやってみたいと思います。

文字タッチツールを選択するとテキストを一文字ずつ選択出来るようになります。
選択すると以下のように文字の周りに枠が現れ一文字ずつ変形や加工・移動が可能になります。機能も合わせて書いておきます。
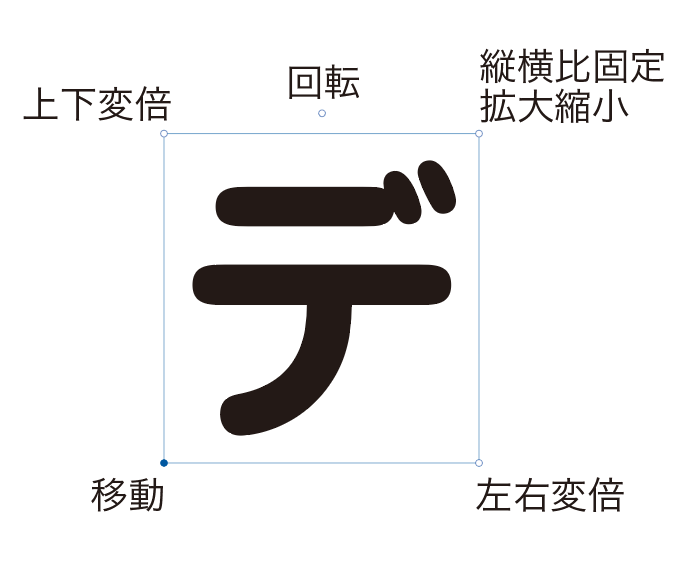
ポイントとしては文字に対して色付けがされると言う事です。
アピアランスで塗りを増やすやり方だと個別に色をつけられないのでご注意下さい。
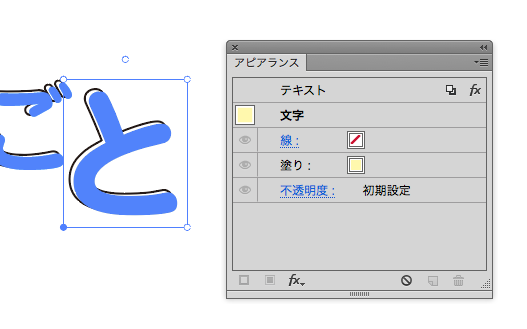
アピアランスで文字に色付けするときの注意点をまとめています。参考にしてください。
色々試行錯誤して作ったのが以下になります。
イヤー難しいですね。
もっと勉強します。
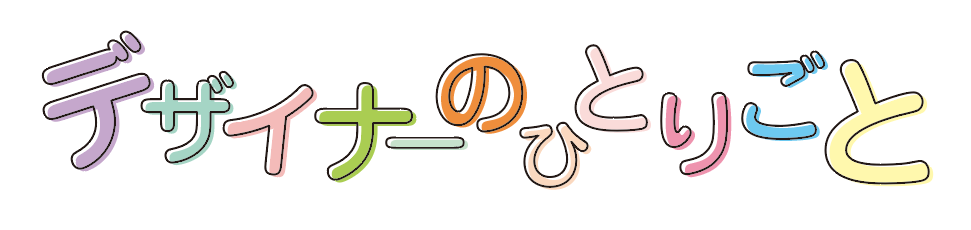
ちなみにテキストツールで選択してみると文字に対して色々変更か加わっている事が分かると思います。
この効果はアピアランスではなくあくまで文字情報を操作したに過ぎないので文字タッチツールを使わなくても出来る事が分かります。
文字タッチツールはすごいですね。
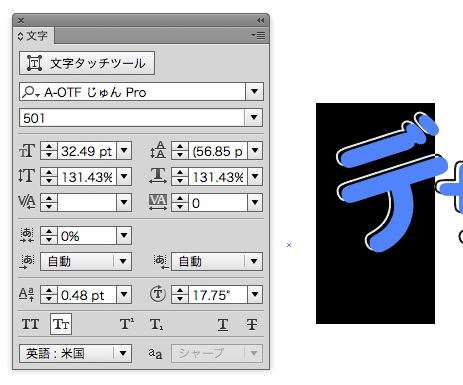
まとめ
いかがでしたでしょうか。
チラシのタイトルなどをこの機能で作ると楽しいロゴが出来そうで楽しみですね。
もっと大胆に動かしてみて楽しんでください。
絶対楽しいですよ。
それでは、よきデザインライフを。
デザインやAdobeに興味がある方は、デジタルハリウッドのAdobeマスター講座がオススメです。
年間で30,000円近くのコストカットにつながり、フリーランスの方なら商用利用もOKです。AdobeCCはサブスクですので毎月、毎年のコストを少しでも下げて、よきデザインライフをお過ごし下さい。
実際に購入しそのプロセスも公開しています。気になった方は一読ください。




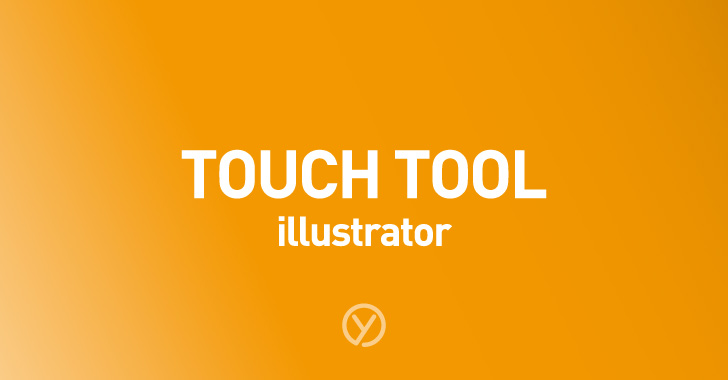
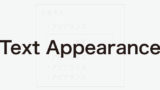


コメント