こんにちは、yoenです。
今回はAcrobatでトンボをつける方法です。
仕上がりサイズのpdfにトンボをつけて印刷用のデータにしてみましょう。
塗りたしを付けることもデータによっては可能です。
Acrobatの以下の記事にやり方は書いていますがpdfの状況次第ですので必ずではありませんよ。
それではひとまずトンボの付け方を見ていきましょう。
ページをトリミング
まずはトンボを表示できる余白を作りましょう。
印刷工程の中にあるページボックスを変更で任意のサイズに変更します。
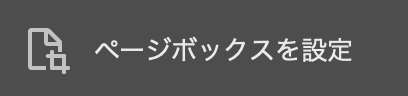
サイズはトンボが表示できればどんなサイズでもいいですが今回はB4で設定します。
下の方にあるページサイズを変更の項目の固定サイズの部分でJISB4を選びます。
設定したらOKを押しましょう。
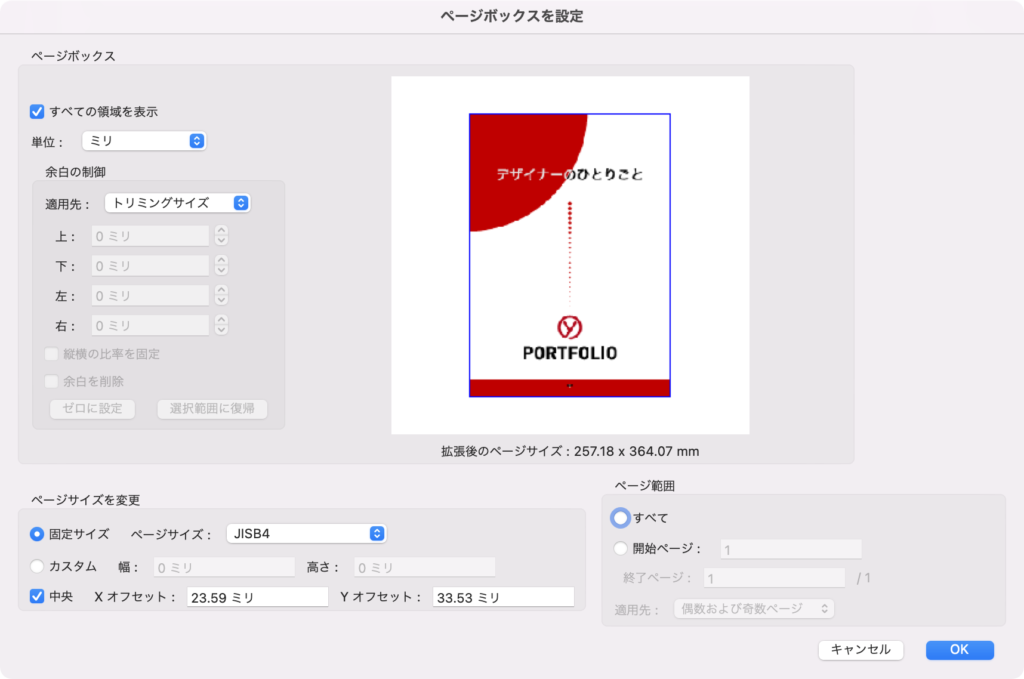
すると下のように元からあるデータがB4サイズに変更になりました。
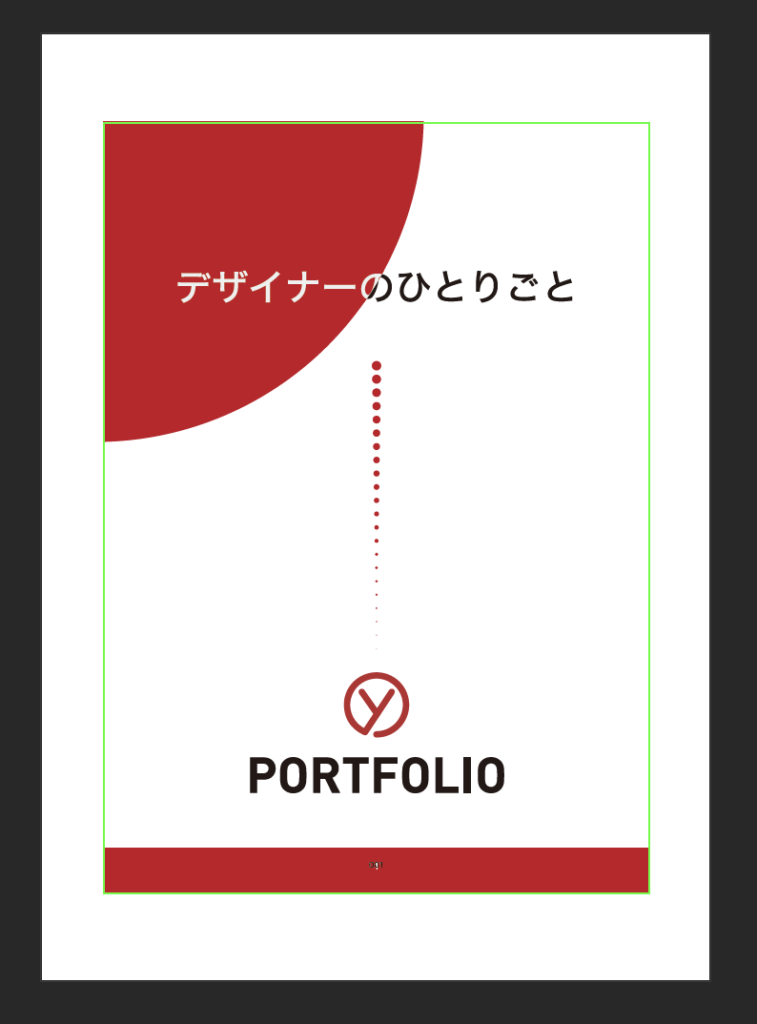
裁ち落としサイズ
次にドブの設定をします。
通常3mmで設定しますので裁ち落としサイズに表示されている数値から3mmを引いたサイズに修正していきます。
もう一度ページボックスを設定を開きます。
余白の制御で適用先を裁ち落としサイズに設定します。
上下左右に出てきた数字から-3した数字を入力していきましょう。
下の数でいくと33.553は30.553、23.636は20.636というように項目ごとに-3mmしていきます。
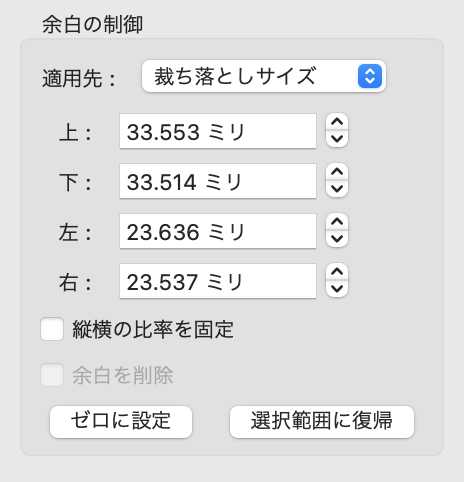
変更が終わったらOKを押します。
画面を確認すると元のサイズから一回り外に青い線が入っていれば成功です。
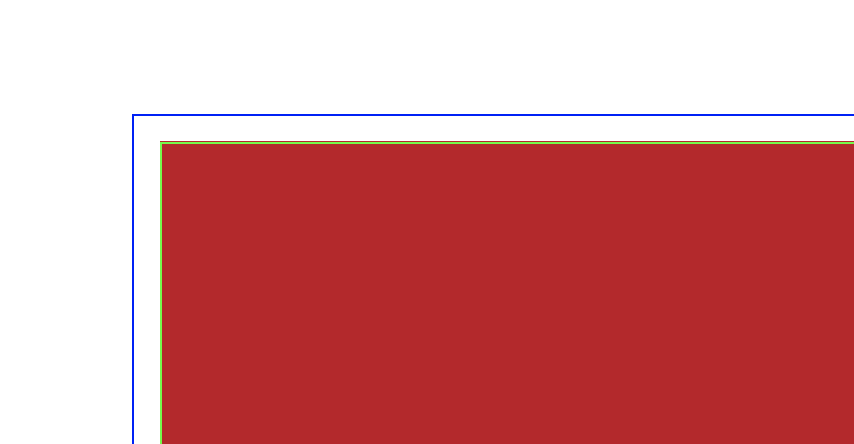
これでトンボをつける準備が出来ました。
それではいよいよトンボをつけてみましょう。
トンボを追加
印刷工程の中にあるトンボを追加をクリックします。
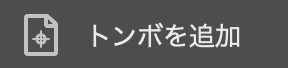
設定はそれぞれですが今回は設定を以下のようにしてみました。
大丈夫であればOKを押しましょう。
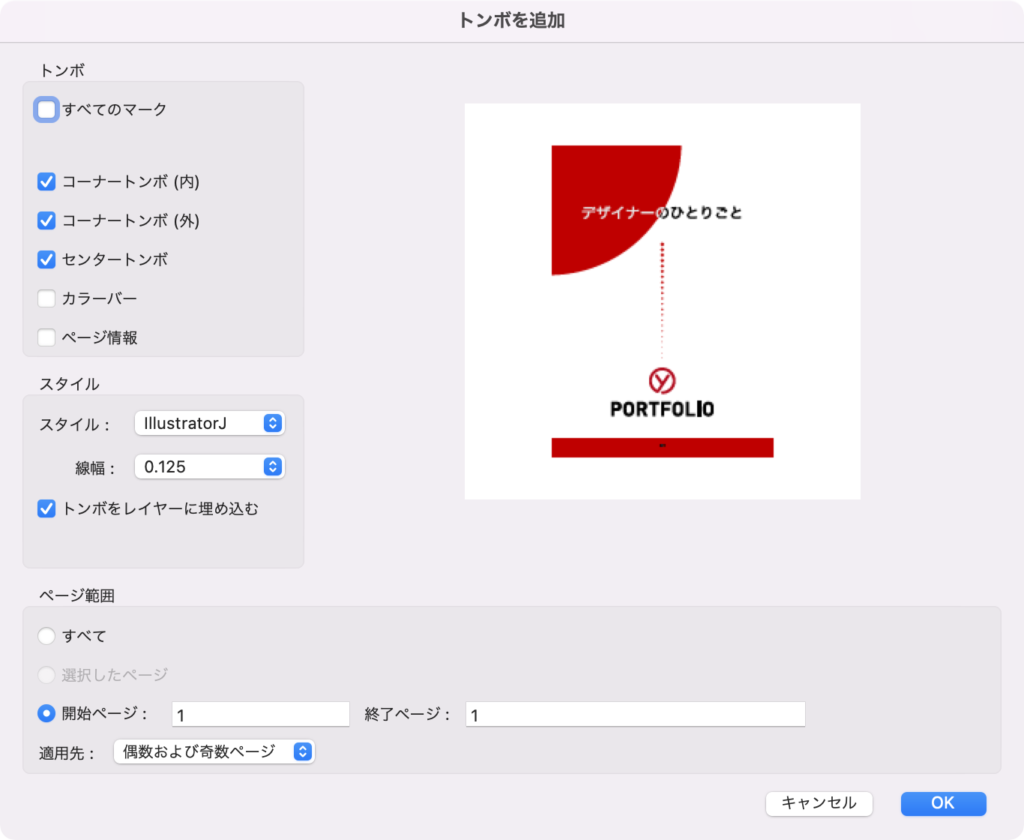
以下のように設定できましたか?
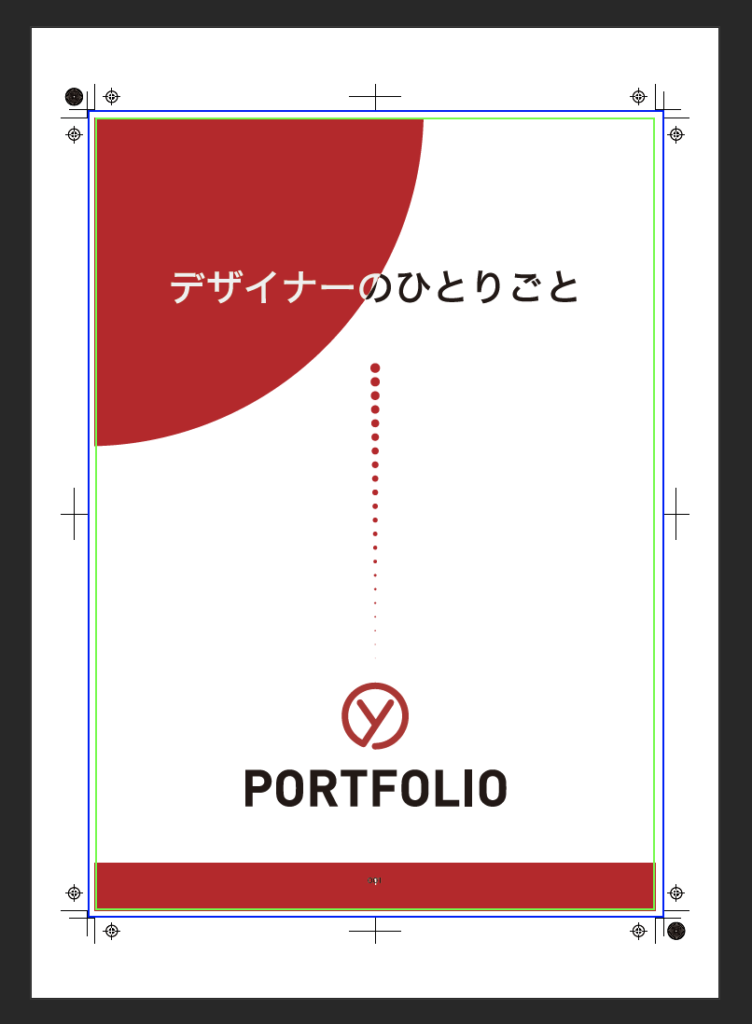
まとめ
いかがでしょうか。
今回度データだと裁ち落としに塗りたしがないので印刷データとしては使えませんが冒頭でお伝えしたPDFを編集で塗りたしをつけることができるかもしれません。
ご自分のデータで試してみて下さい。
ちなみに今回使ったデータは塗り足しをつけることが無事にできました。
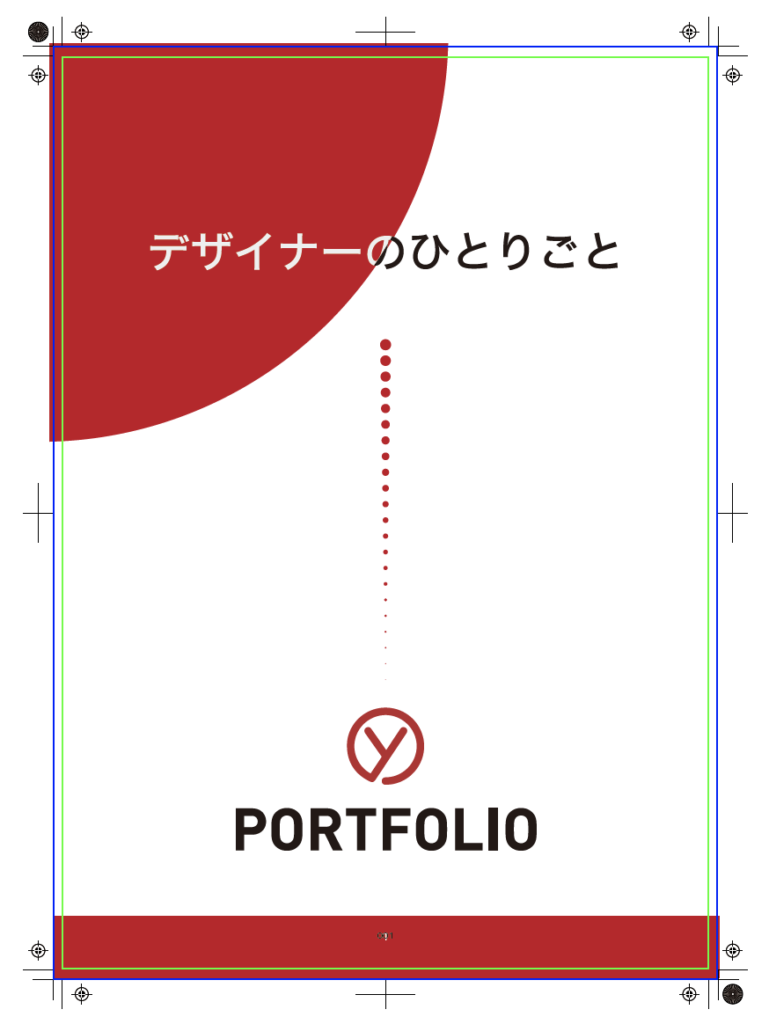
みなさんもやってみて下さいね。
トンボを削除する方法も記事にしていますのでよかったら。
それでは、よきデザインライフを。
アクロバットの記事を見たい方はこちらから。








コメント