こんにちは、yoenです。
今回はイラレの多すぎるパスの減らし方です。
イラレデータの容量が重くなる原因の一つにパスの数があります。
重たい画像を配置すると当然その文重くなりますが、ファイルの中にパスが大量にあっても重たくなってしまいます。
そのでパスを整理してデータを軽くする方法をみていきたいと思います。
それではいきましょう。
イラレのデータを軽くする〜パスの単純化〜
2種類の単純な方法をご紹介します。
目視
いらないパスを確認するにはパスを見つけることが先決です。
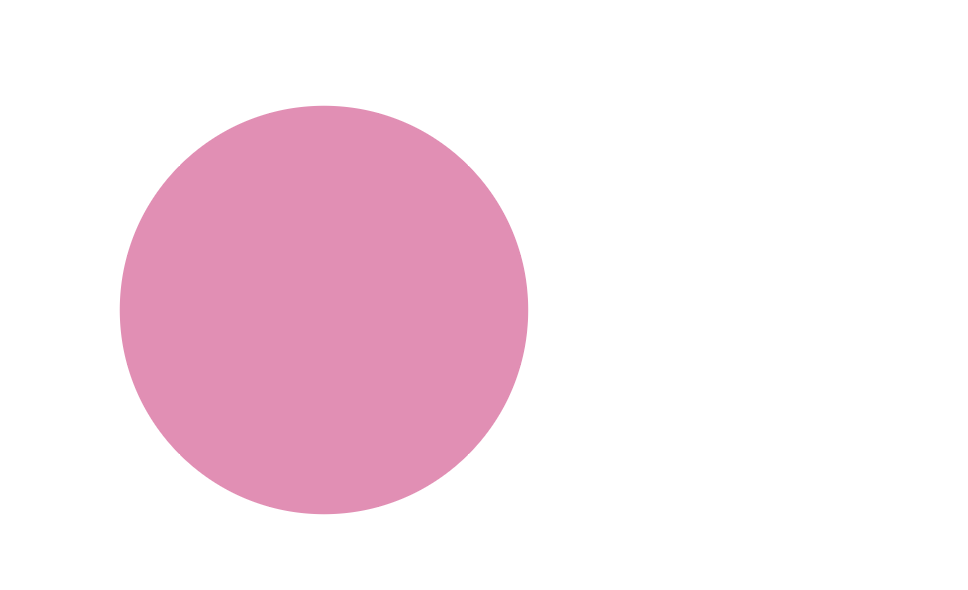
パスを表示するには、表示→アウトラインを選択しましょう。ショートカットキーはCmd + Y(Mac)またはCtrl + Y(Windows)またはを押します。
この操作により、オブジェクトがアウトライン表示されます。
ピンクの丸の他に表示されていないオブジェクトがあることがわかりました。
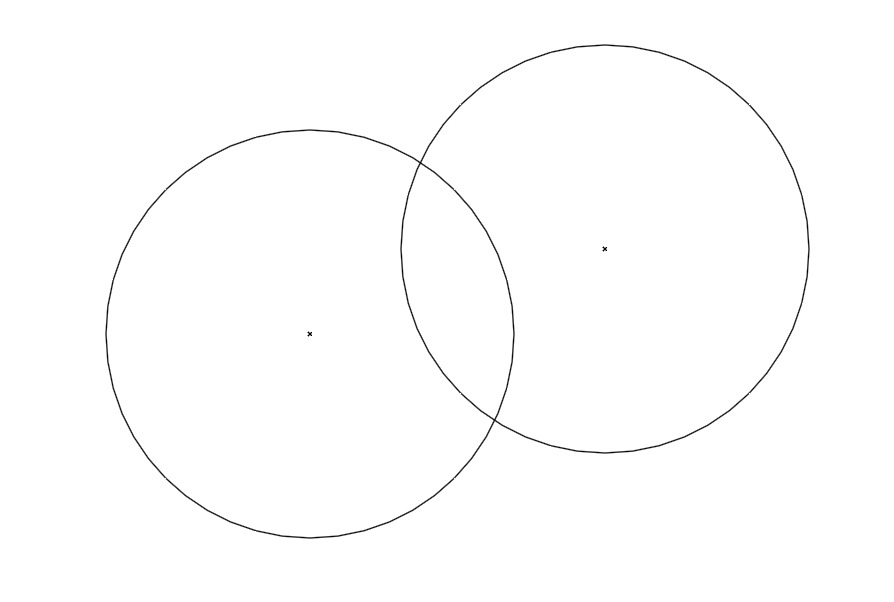
不要なパスを見つけたら選択して、削除します。
文字のアウトラインなどとは全く違う機能なので気をつけて下さいね。
単純化
パスを減らすための機能があります。
それが単純化です。
場所は、オブジェクト→パス→単純化です。
オブジェクトを選択した状態で単純化オプションを調整します。右側の・・・をクリックしましょう。
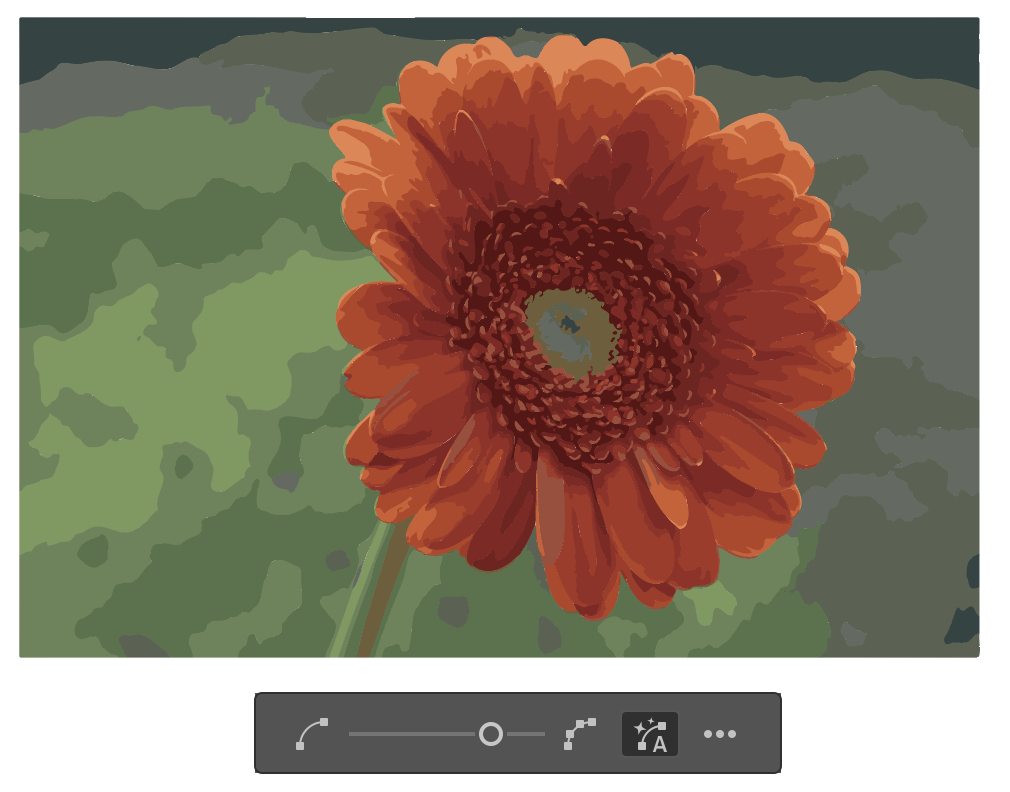
単純化ダイアログボックスでは、複雑なパスをどれくらいシンプルにするかを調整できます。
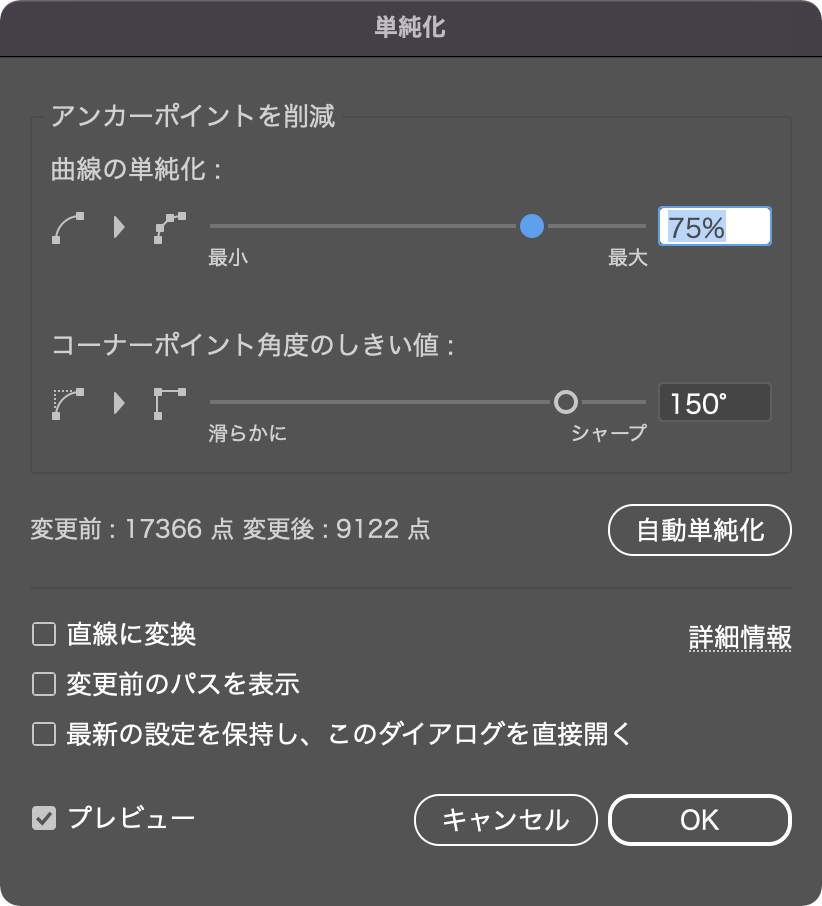
スライダーや数値入力を使って、単純化の程度を選択します。通常、デフォルトの設定で十分な結果が得られますが、必要に応じて調整してください。
アンカーポイントの数の変化はウインドウの真ん中あたりにあります。今回は半分以下に減っています。
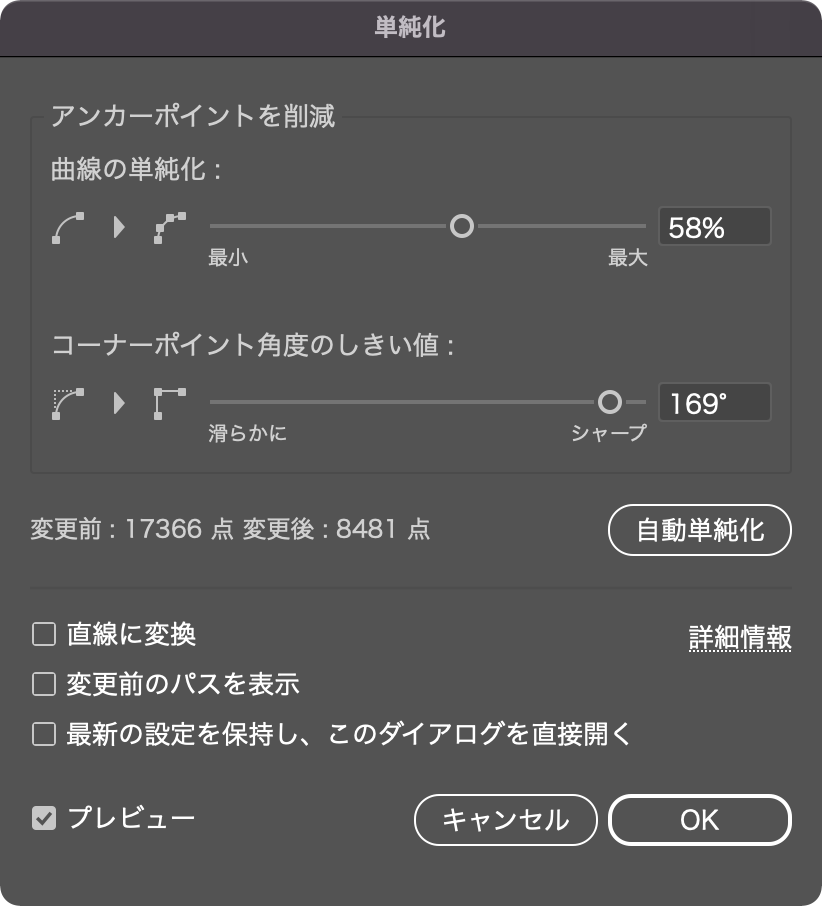
プレビューを確認し、OKをクリックします。
ダイアログボックス内にはプレビューが表示されますので、単純化の効果を確認しながら調整できます。満足したら「OK」ボタンをクリックして、単純化を適用します。
以下の画像を比べてみて下さい。
見た目の変化は変わらないですよね。

これでパスの単純化が完了しました。
Illustratorの単純化機能を使うことで、複雑なパスを簡単にシンプルな形状に変換することができます。初心者の方でも、これらの手順を覚えておくと便利ですね。
モノクロのデータでやるとこんな感じになります。
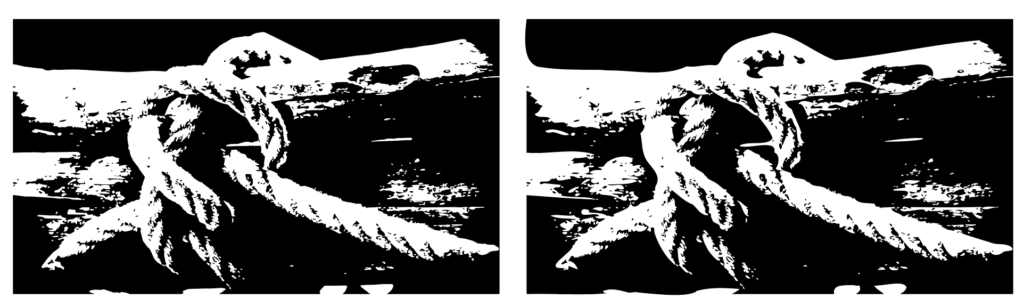
以下の設定でこちらもパスの数は半分以下になりました。
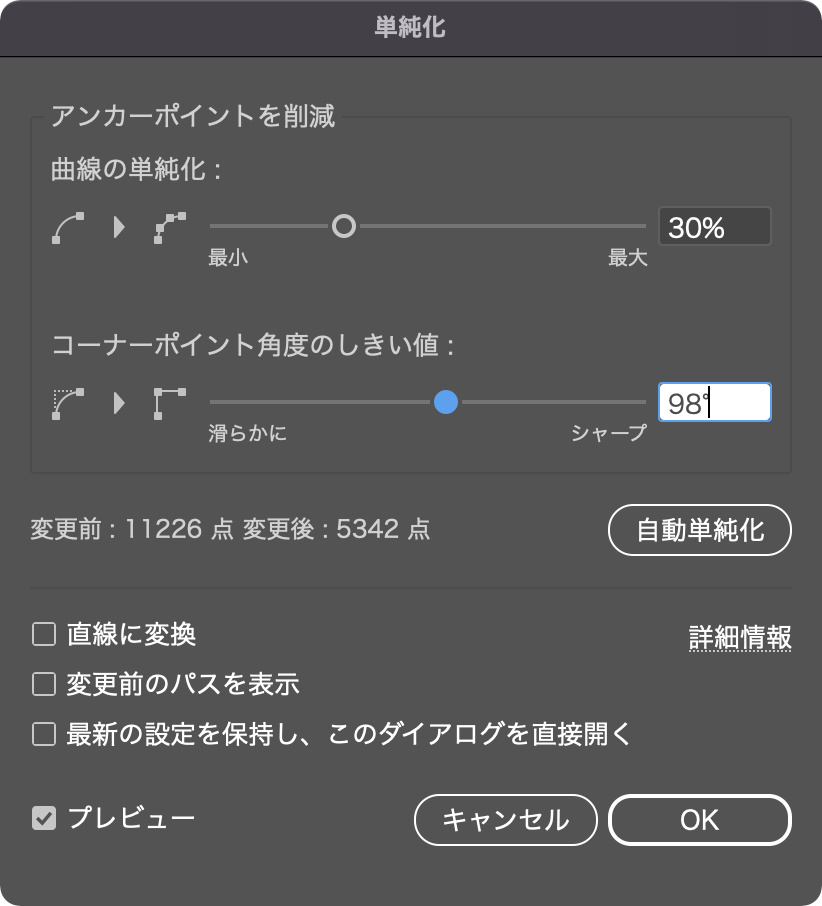
イラレのファイルのはどうなったかみてみましょう。
単純に300MBほど軽くなりました。結構違いますよね。
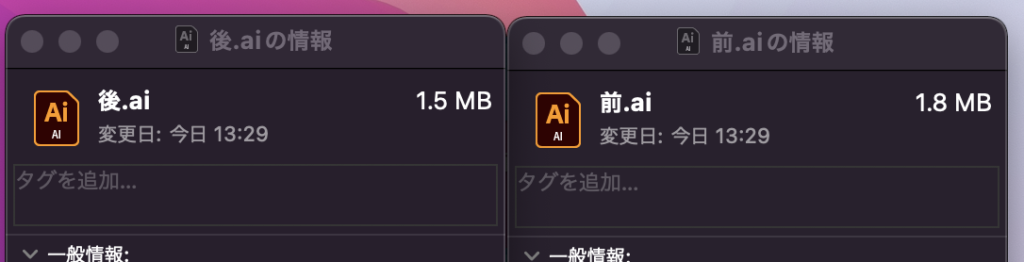
容量が軽くなると作業中や入稿データを作るときに作業効率も上がります。以下のページも参考にしてみて下さいね。
まとめ
いかがでしょうか。
一つずつ丁寧にみていけば結構ファイルサイズを軽くすることができると思いますのでデータを確認し単純化を活用してみて下さいね。
ただし、単純化の過度な使用は、元の形状を失ってしまう可能性もあるため、適度に使用することが大切です。必要に応じて、単純化前と後のパスを比較して、意図した形状になっているか確認することをおすすめします。
それでは、良きデザインライフを。



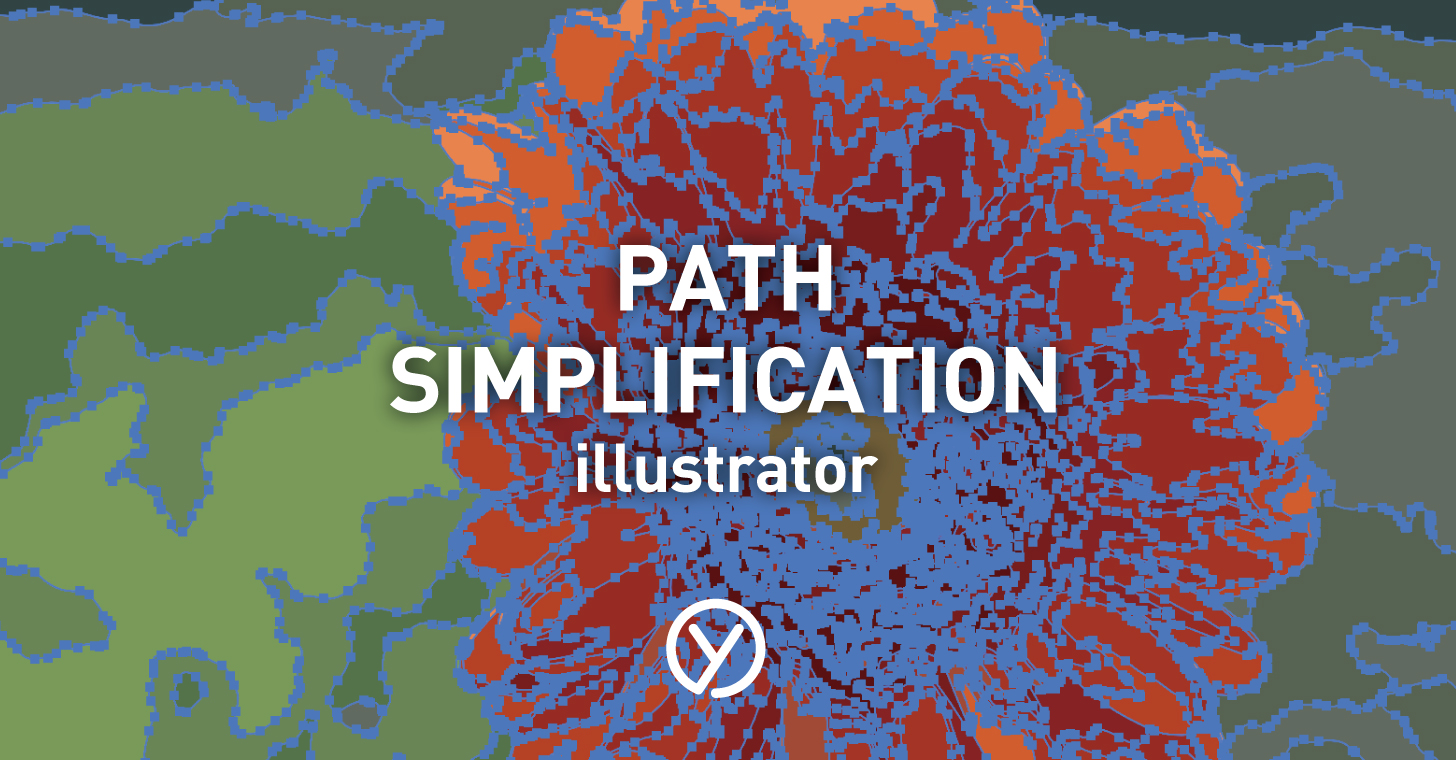



コメント