こんにちは、グラフィックデザイナーのyoen(@yoen)です。
今回はPhotoshopでプロセスカラー(CMYK)から特色(DIC)を探すTipsです。
DICで作らなければならないデータを間違えてプロセスカラーで作ってしまったことがありました。
イラレではDICをCMYKに変換できますがその逆はできませんので大変困りました。
しかしこの方法を使うとDICに限らずあらゆるカラーモードの近似値がわかるので大変便利です。
それではいきましょう。
CMYKをDICに変換する – 逆引き【Photoshop】
Photoshop
残念ながらIllustratorでは逆引きすることが出来ませんので、まずPhotoshopで新規ドキュメントを開きます。カラーモードはCMYKを選びましょう。
解像度やドキュメントサイズは任意ですが作業するわけではないので軽いデータで大丈夫です。
それでは、DICにしたいCMYKの色を作り、ドキュメントをその色で塗りつぶします。
カラーパレットを表示させるには、ウインドウ→カラー、を選びパレットの右上のプルダウンからCMYKを選びます。ここでDICにしたい色を入力します。
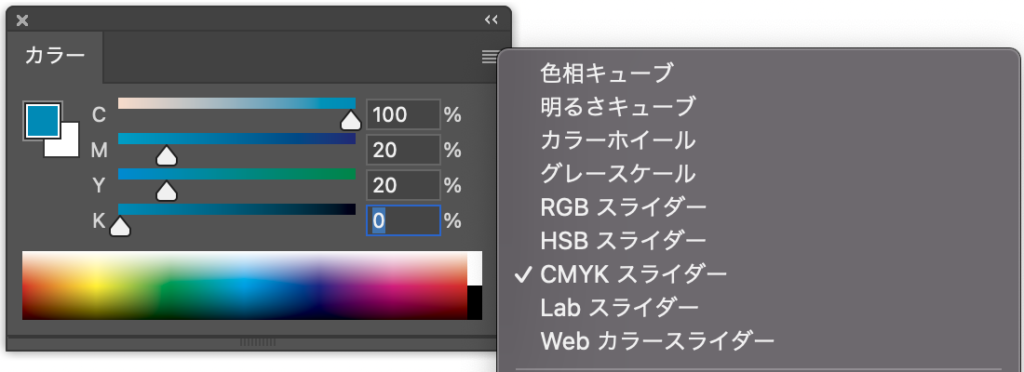
Photoshopは小数点以下には対応していませんのでイラレで小数点があった場合はキレイな数字にしましょう。四捨五入で大丈夫です。
ドキュメントに色を塗っていきます。
ドキュメントは今回は使用しません。
ちなみに描画色で塗りつぶしたい場合は「option+delete」、背景色の場合は「⌘+delete」です。
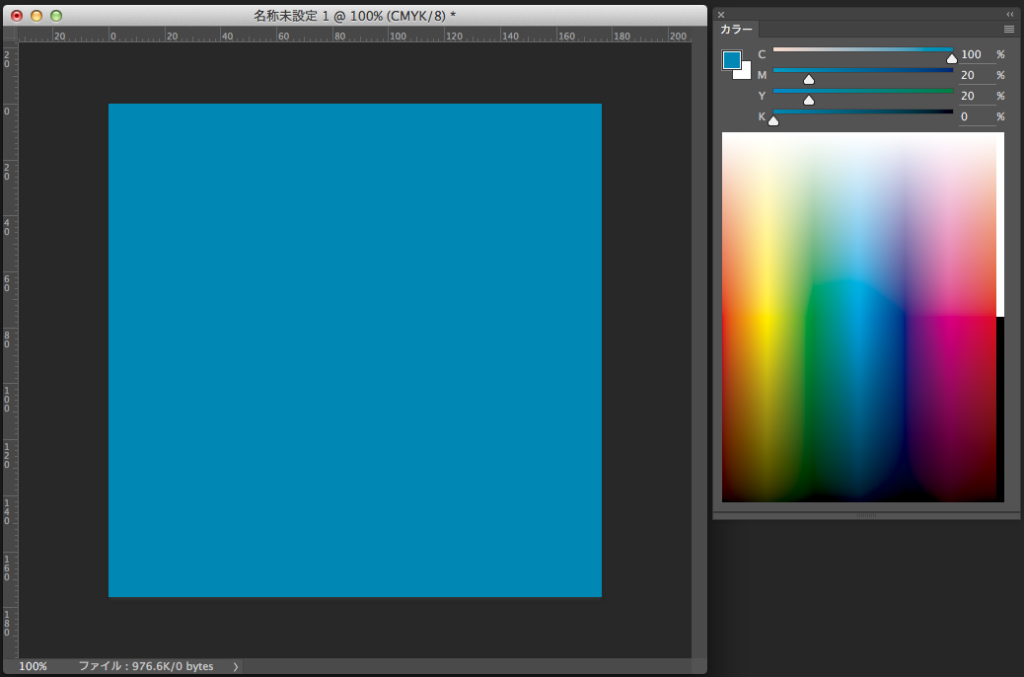
今回はカラーパレットの左上の四角、色がついている部分(描画色)をクリックしてカラーピッカーを表示させます。
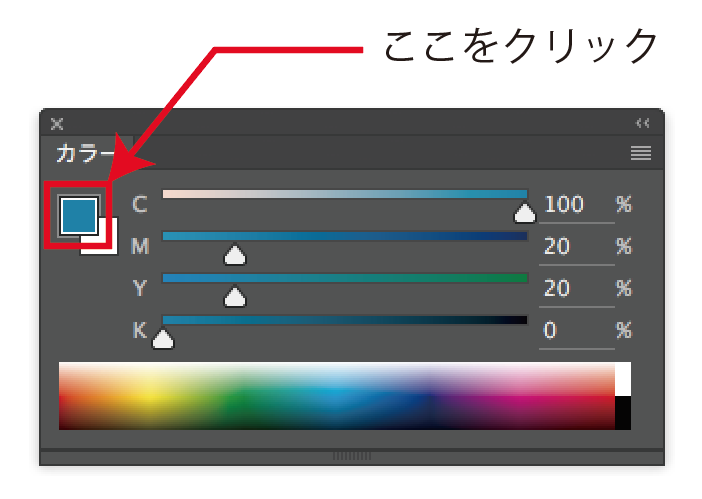
カラーピッカーが表示されたらカラーライブラリーをクリックします。
ちなみにこの時点でHSBやRGB、Labなどの近似値が表示されていますね。
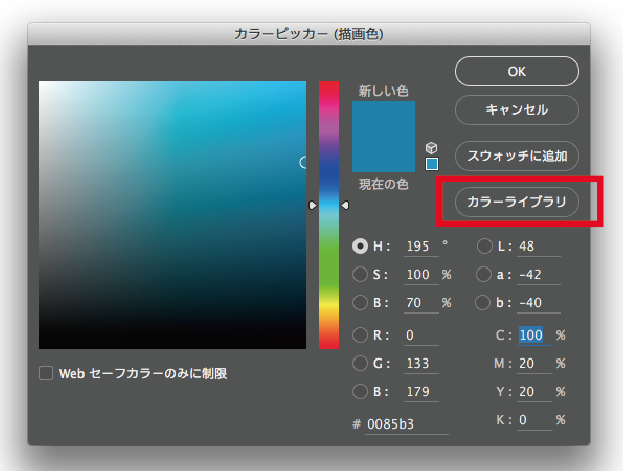
ライブラリを「DICカラーガイド」にすると自動で先ほどの色の近似値がハイライトされた状態になります。
今回の青はDIC574だということがわかります。
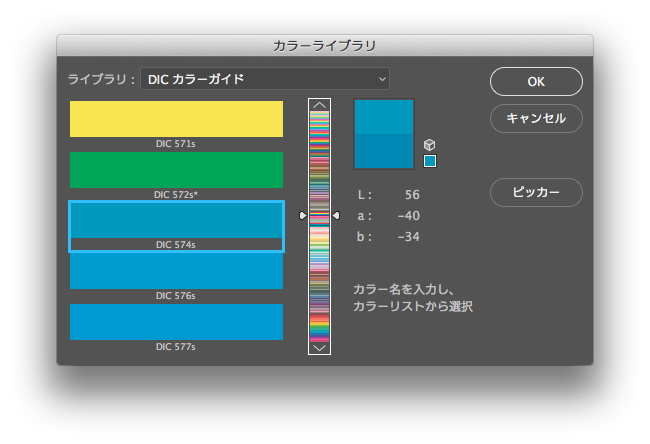
DIC以外でもライブラにあるパントンやTOYOなどの他の特色でも近似色を出してくれます。
これはあくまでも近似色です。DICの色とプロセスの色は違いますのでくれぐれもお気をつけ下さい。印刷物やDICのカラーチップで実際に色を確認することをお勧めします。
まとめ
いかがでしたでしょうか。
逆引きは大変便利です。一度分解してしまったDICの色も元に戻せますし、突然の印刷仕様変更で特色に変わったときにも使えます。
なにかと便利なので覚えておきましょう。
特色のことも少しお話ししていますので合わせて読んでみてください。
それでは、よきデザインライフを。






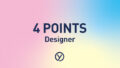
コメント