こんにちは、グラフィックデザイナーのyoenです。
今回は、ねじり梅です。
おせち等の人参の飾り切りなどに使われている技法です。それをイラレで表現してみたいと思います。
それではいきましょう。
イラレのパターンで和柄のねじり梅を作る
葉っぱを作る
直径10mmの円を書きます。
回転ツールを選択し、下の図の赤丸の所にあるアンカーをoptionを押しながらクリックして回転パネルを表示させます。
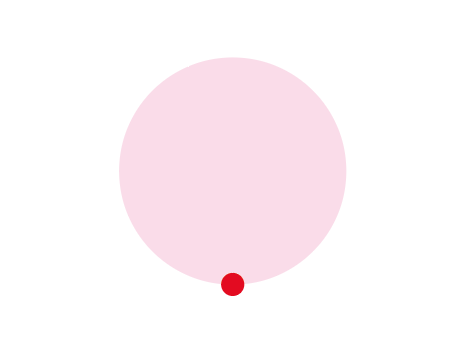
角度を72°で「コピー」を押します。
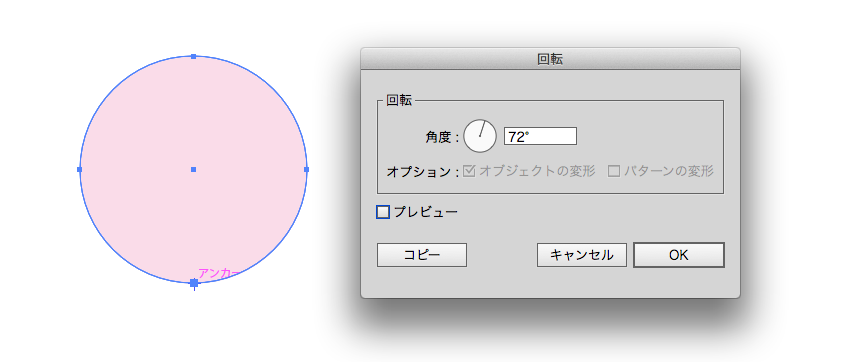
2つのオブジェクトを選択したままパスファインダーで前面オブジェクトで切り抜きを選択して三日月型を作ります。

次に先ほどと同じアンカーポイントをoptionを押しながらクリックして回転パネルを表示させ同じ角度でコピーをクリックします。
そのまま⌘+Dを3回して一周するまでコピーしましょう。
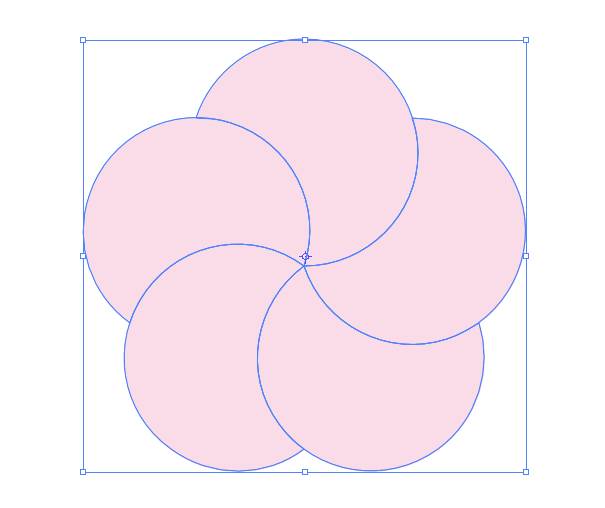
これが出来たら次に全て選択して「効果→パス→パスのオフセット」を選びます。
【オフセット】-0.5mmでOKします。
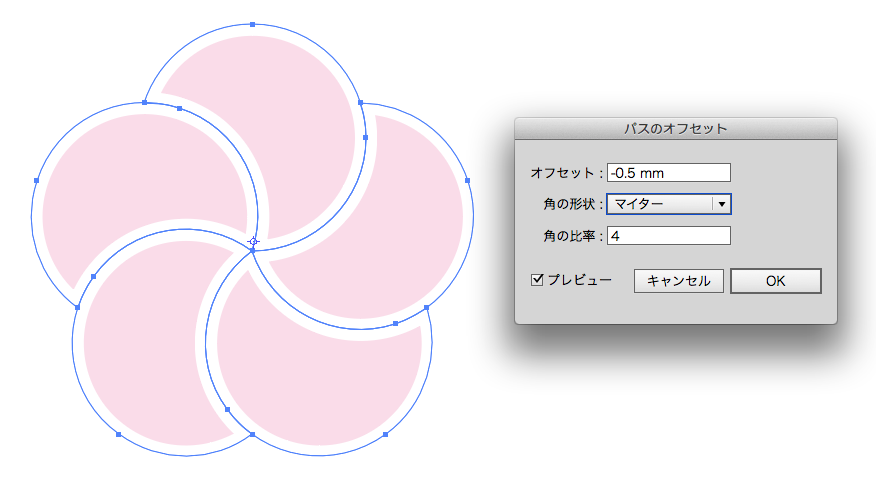
基本はこれでOKです。
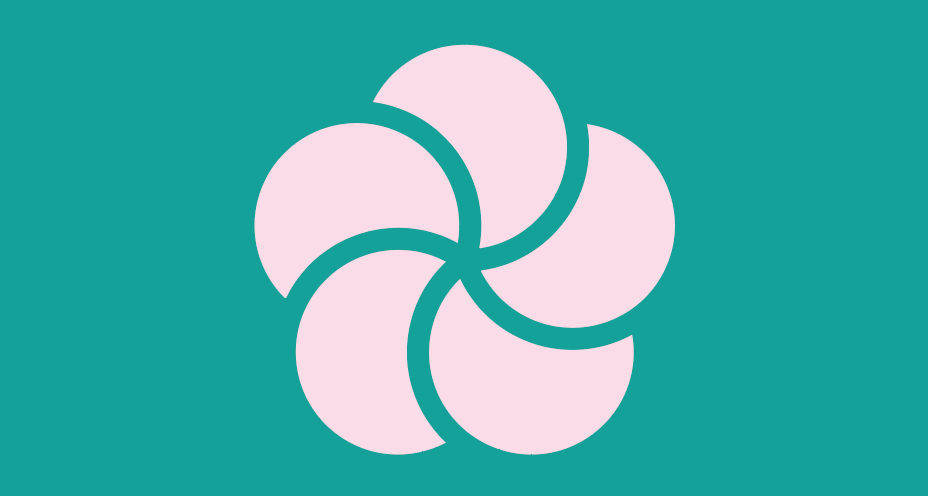
真ん中に丸を付ける場合は少し面倒です。これから解説していきます。
丸を付ける
楕円形ツールで花びらの真ん中をoptionを押しながらクリックし、直径5mmの円を書きます。
塗りの色は花と同じピンク、線幅を2.5ptで色は自由にします。
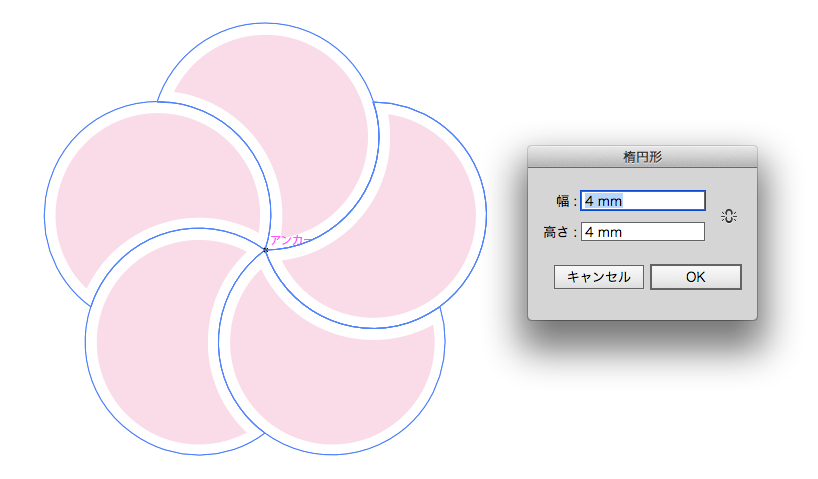
このままだと真ん中の円の白い線が残ってしまいますので消していきます。

まず、花びらを全て選択して「オブジェクト→アピアランスを分割」します。
こうすると、パスのオフセットの効果が無くなり見たままのオブジェクトの大きさに変わります。こうしておかないと後々の作業で効果が現れなくなってしまうので必ずしておきましょう。
つぎに真ん中の丸を選択後「オブジェクト→分割・拡張」で線と塗りを切り分けます。
ピンクの花びらを一つ選択して「選択→共通→カラー(塗り)」を選ぶと塗りが同じ色を選択してくれます。
これをパスファインダーで「合体」しましょう。
最後に、全てのオブジェクトを選択してパスファインダーで「前面オブジェクトで型抜き」を選んで出来上がりです。

パターン登録
オブジェクトを選択した状態で「オブジェクト→パターン→作成」を選んで以下の数値で設定します。
【タイルの種類】レンガ(横)、【レンガオフセット】1/2、【幅】20mm、【高さ】20mmその他は特に触らなくて大丈夫です。その状態で完了してください。
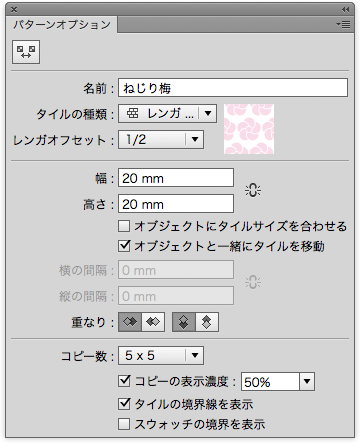
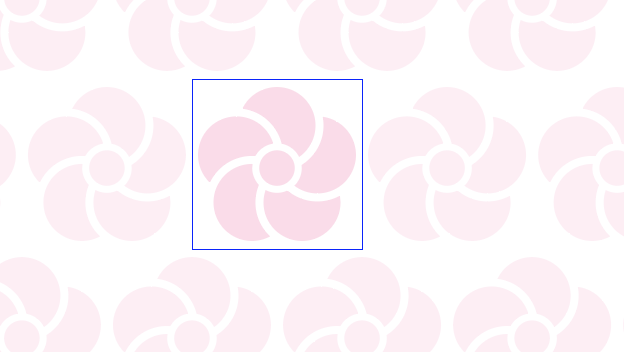
まとめ
いかがでしょう。かわいく出来ましたか?梅の装飾は色々出来ると思いますのでやってみてください。
それでは、よきデザインライフを。
デザインやAdobeに興味がある方は、デジタルハリウッドのAdobeマスター講座がオススメです。
年間で30,000円近くのコストカットにつながり、フリーランスの方なら商用利用もOKです。AdobeCCはサブスクですので毎月、毎年のコストを少しでも下げて、よきデザインライフをお過ごし下さい。
実際に購入しそのプロセスも公開しています。気になった方は一読ください。





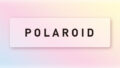
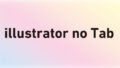
コメント