こんにちは、yoenです。
今回は初心にかえってフォント(文字)のアウトライン方法とその確認方法をご紹介します。
とても基本的なことなのでご存じの方も多いと思いますが基本からご説明していきますね。
最後にアウトラインを取った文字を元に戻せるのか?の説明もしてみたいと思うので是非最後までご覧ください。
それではいきましょう。
アウトライン方法
まずは基本的なご説明です。
文字オブジェクトを選択した状態でメニューバーから、書式→アウトラインを作成を選びます。
ショートカットは⌘+shift+Oになります。
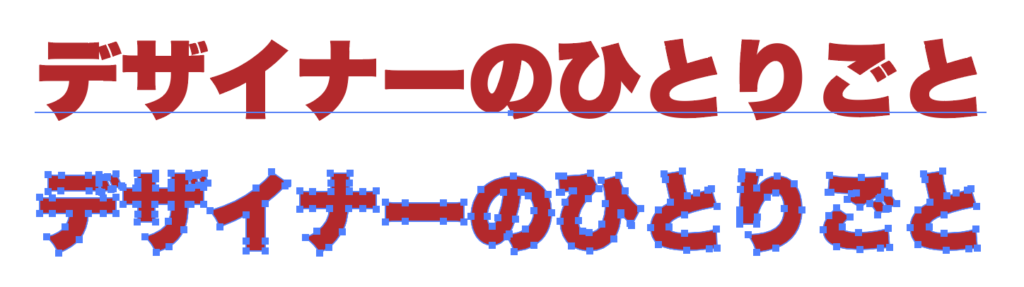
これでアウトラインをとることができました。
アウトラインを作成は文字オブジェクト以外を選択していても実行できるので、全ての文字のアウトラインを取りたいなら、全てのオブジェクトを選択⌘+Aして一括でアウトランを取ることもができますよ。
確認方法
続いて全ての文字オブジェクトをアウトラインに出来ているかの確認方法をご紹介いたします。
この方法にはいくつかあるのでみていきましょう。
フォントの検索と置換
一つはメニューバーから、書式→フォントの検索と置換を選びましょう。
本来の機能としては同名フォントを一括で違うフォントに置き換えることができる機能です。
今回はチェックのために利用します。下の赤枠の中のようにフォント名がなければフォントが使用されていない証拠になります。
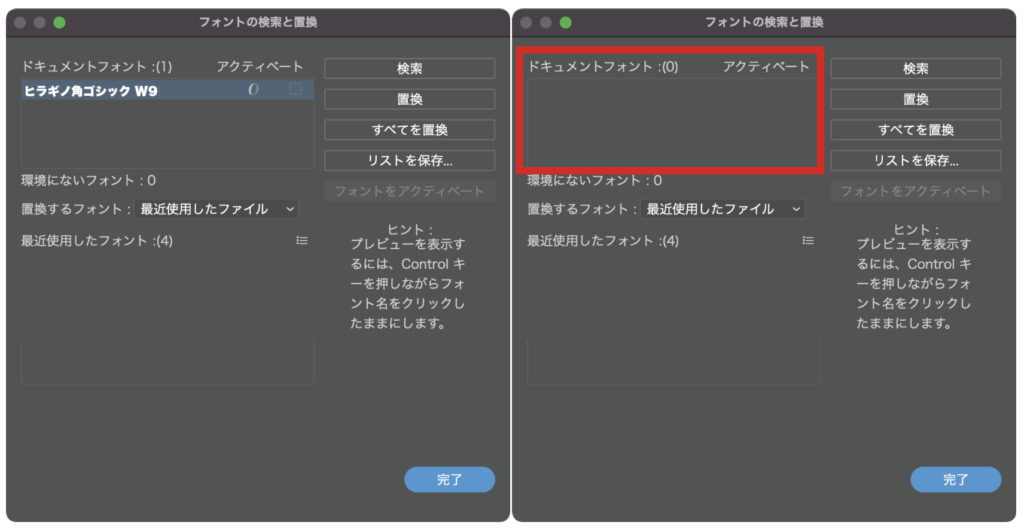
テキストオブジェクトのアンカーが残っていても書体は表示されますのでご注意くださいね。
全てのテキストオブジェクト
次はフォントのみを選択してくれる機能を利用します。メニューバーから、選択→オブジェクト→全てのテキストオブジェクトを選んでみましょう。
テキストが残っていると残っている全てのテキストを選択した状態にしてくれます。
選択の機能は多岐の及びます。カラーの選択方法を紹介していますので興味のある方は以下も参照してみて下さい。
元に戻せる?
厳密には元に戻すことはできません。
本当に戻したければ⌘+Zで戻る範囲だけです。
ただAcrobatやGoogleの機能でOCRを利用したテキスト抽出機能を使うことである程度はテキスト化することができます。
精度はデータの作り方によるのでやってみなければわかりません。
またアピアランスで加工しているデータはアピアランスがなくなってしまいます。
あくまでもテキストデータを抽出してくれるだけです。
Acrobatでの抽出方法を解説していますので気になった方は見て下さいね。
まとめ
いかがでしたでしょうか。
フォントのアウトラインは印刷データを納品するときや編集されたくないデータをクライアントへ渡す時、デザイン要素で使う文字データなどを扱うときに役に立ってくれる使用頻度の高い機能です。
使い方や使用用途を理解してしっかり対処していきましょう。
これであなたも人に優しいグラフィックデザイナーになれる!
それでは、よきデザインライフを








コメント