こんにちは、yoenです。
今回はパス同士を連結するツールの紹介です。
オープンパスの状態だと塗りを設定することができません。
アンカーポイント同士を連結する必要があります。
また、オープンパスで描いた四角に塗りを設定したい時などに連結ツールは便利です。
それではいくつか方法をみていきましょう。
連結
オープンパスの端と端のアンカーポイントを選択した状態で、オブジェクト→パス→連結⌘+Jを選ぶと2点間をパスで連結してくれます。
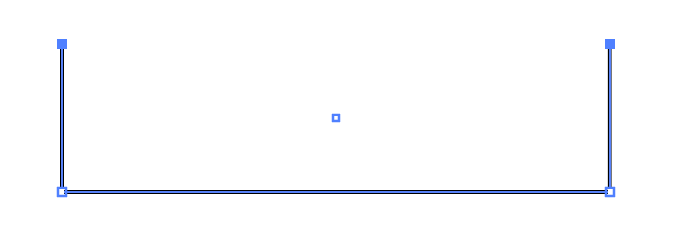
これでクローズドパスになりました。
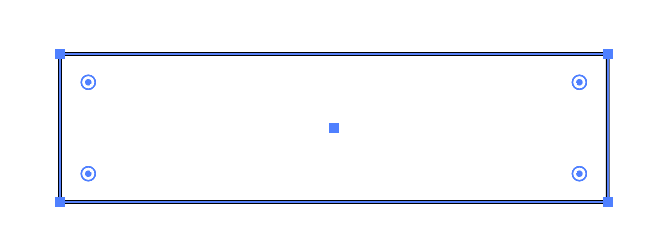
連結は何もクローズドパスにするだけのものだけではなくオープンなアンカーポイントがあれば実行できます。
連結ツール
連結ツールのイメージははみ出した(余分な)線を消してくれるツールと思っていいと思います。
下のオブジェクトの視覚の部分だけを取り出したいとします。
四隅にはみ出した線を消して四角を作りたいと思います。
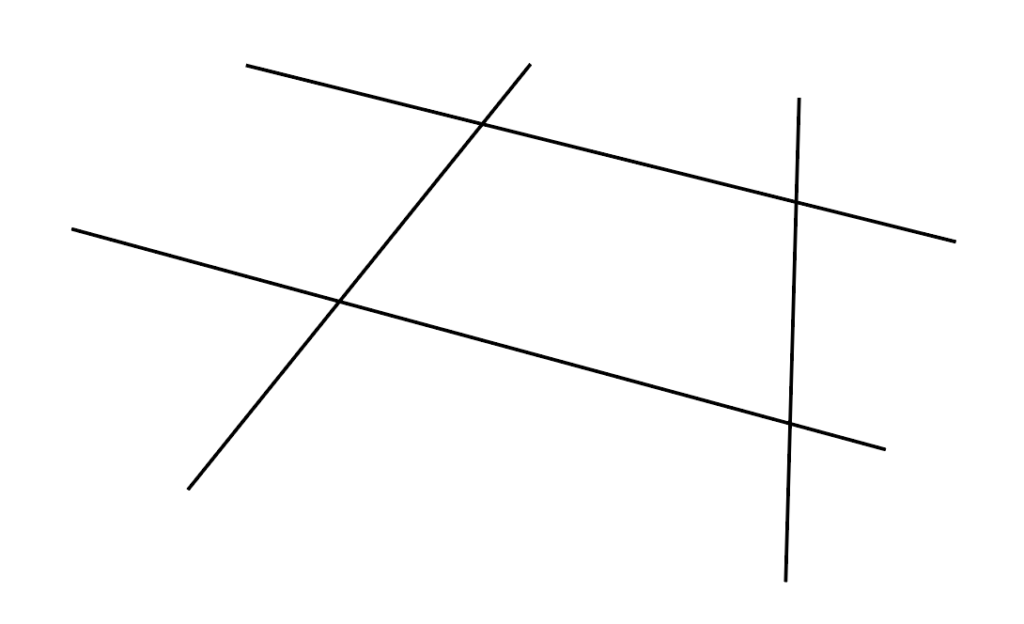
連結ツールはツールパレットの鉛筆ツールがある場所にあります。![]()
連結ツールを選んだ状態で余分な線のあたりをなぞると余分な線を削除して交差していた部分を連結してくれます。オブジェクトを選択しておく必要もありません。
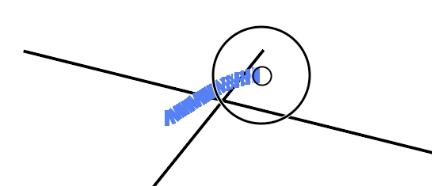
これを四隅に適用すると四角のクローズドなパスが出来上がります。
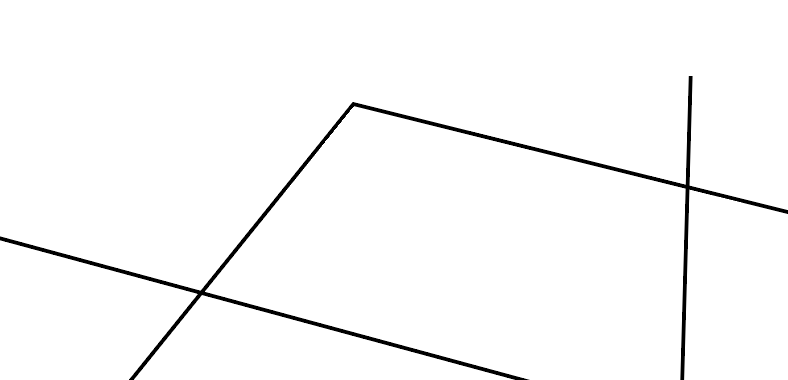
また、ちょっとした隙間ならその間をなぞるとパスを補完して連結もしてくれます。
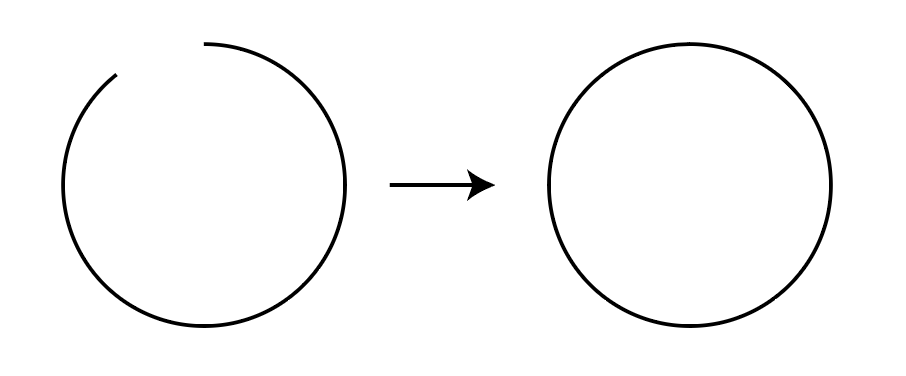
シェイプ形成ツール
シェイプ形成ツール![]() はあらゆるオブジェクトの形から面を作ったり削除できる大変便利なツールです。
はあらゆるオブジェクトの形から面を作ったり削除できる大変便利なツールです。
いってみればパスファインダーをもっと便利に簡単にしてくれたツールです。
非常に簡単なのでみてみましょう。
オブジェクトを選択してツールを選んだ状態で必要な面にカーソルを合わせるとグレー表示になります。その状態でクリックするとその部分がクローズドパスになってくれます。
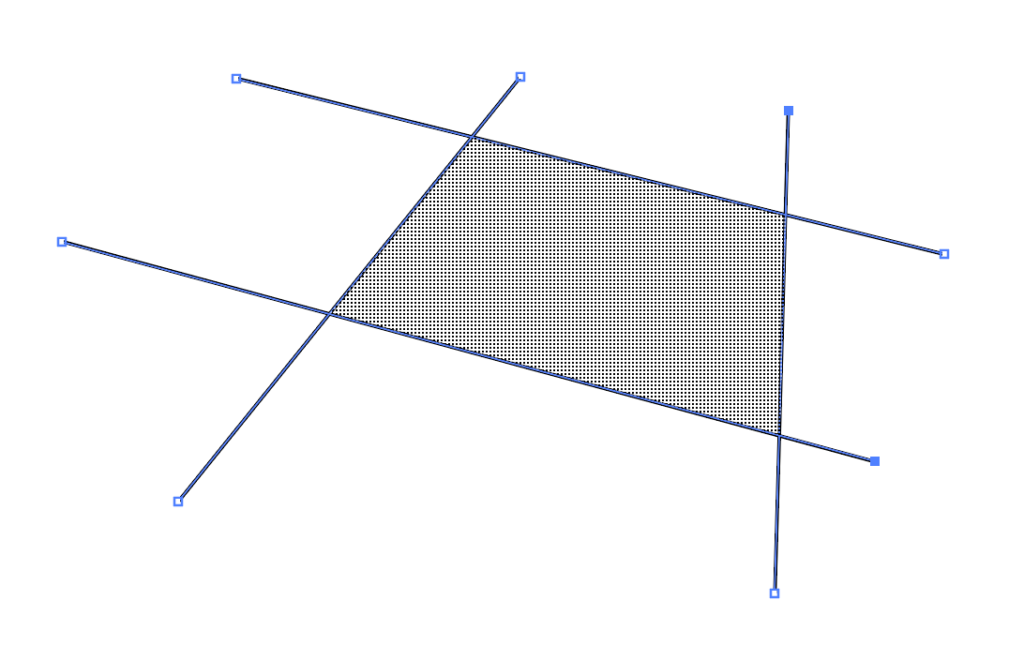
四隅の余分なパスは残った状態なので選択ツールで選んで削除する必要があります。
まとめ
いかがでしたでしょうか。
自分が欲しい部分をクローズドなパスにするには昔は結構大変な作業でしたが今は色々便利なツールが出てきました。
ツールの使い方をきちんと理解して便利で効率的な作業を行っていきましょう。
これからもデザインに役だつ情報を発信していきたいと思いますのでよろしくお願いします。
それでは、よきデザインライフを



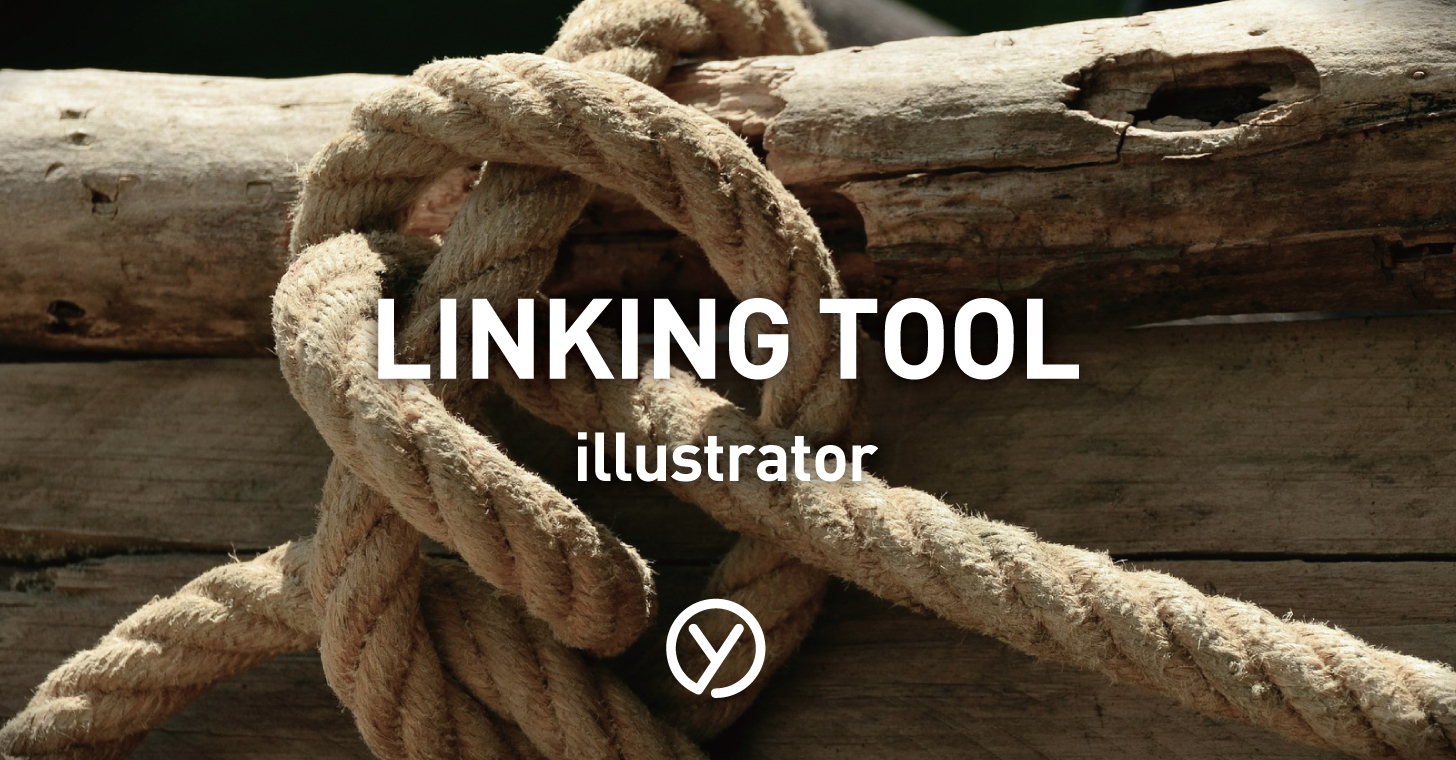


コメント