こんにちはyoenです。
今回はカラーフィルターを作成するときのちょっとしたTipsです。
イメージとしては色のついたオブジェクトを透明にしていけばいいように思いますがちょっとイメージと違ってきてしまいます。
綺麗に仕上げるちょっとしたテクニックをご紹介したいと思います。
タイトルに答えがありますがみていきましょう!
それではいきます。
イラレでオブジェクトにカラーフィルターをかけるなら乗算を使おう!
写真にカラーフィルターをかけたいとしましょう。
上に色オブジェクトを置いて透明効果をかけると以下のようになってしまいます。
これは画像の上にK100のオブジェクトをのせて透明度50%に設定した画像です。
イメージとは程遠いなんだか眠たい画像になってしまいました。

乗算
これを解消するのが乗算です。
乗算は透明パネルから設定します。
見当たらない人はメニューバーのウインドウから透明を選んで下さい。
通常と表示されている部分から乗算を選びます。
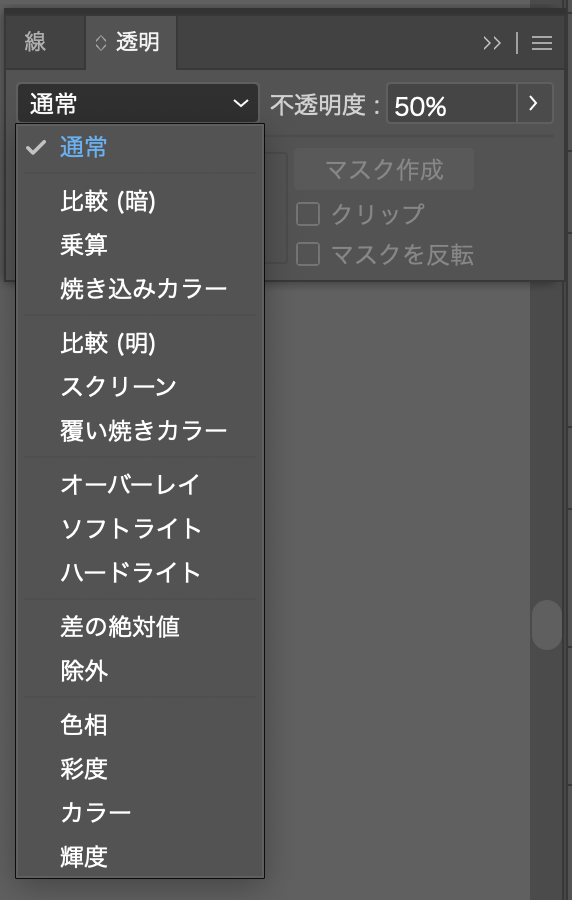
すると以下に比較画像を載せておきます。
いかがでしょうか黒がしっかりと画像に馴染んだ感じになりましたね。

他の色でも大体上のようになりますのでカラーフィルターを使い方は乗算を覚えておきましょう。

透明パネルの使い方と効果一覧は以下を参照して下さい。
まとめ
いかがでしょうか。
透明にするだけと比べると効果的面ですね。
このように些細なことですが知っていると知らないではイメージがだいぶ変わってしまうことは案外多いと思いますので覚えておきましょう。
これからも皆さんのお役に立てるテクニックをご紹介していけたらと思いますのでよろしくお願いします。
それでは、良きデザインライフを。
リンク
リンク



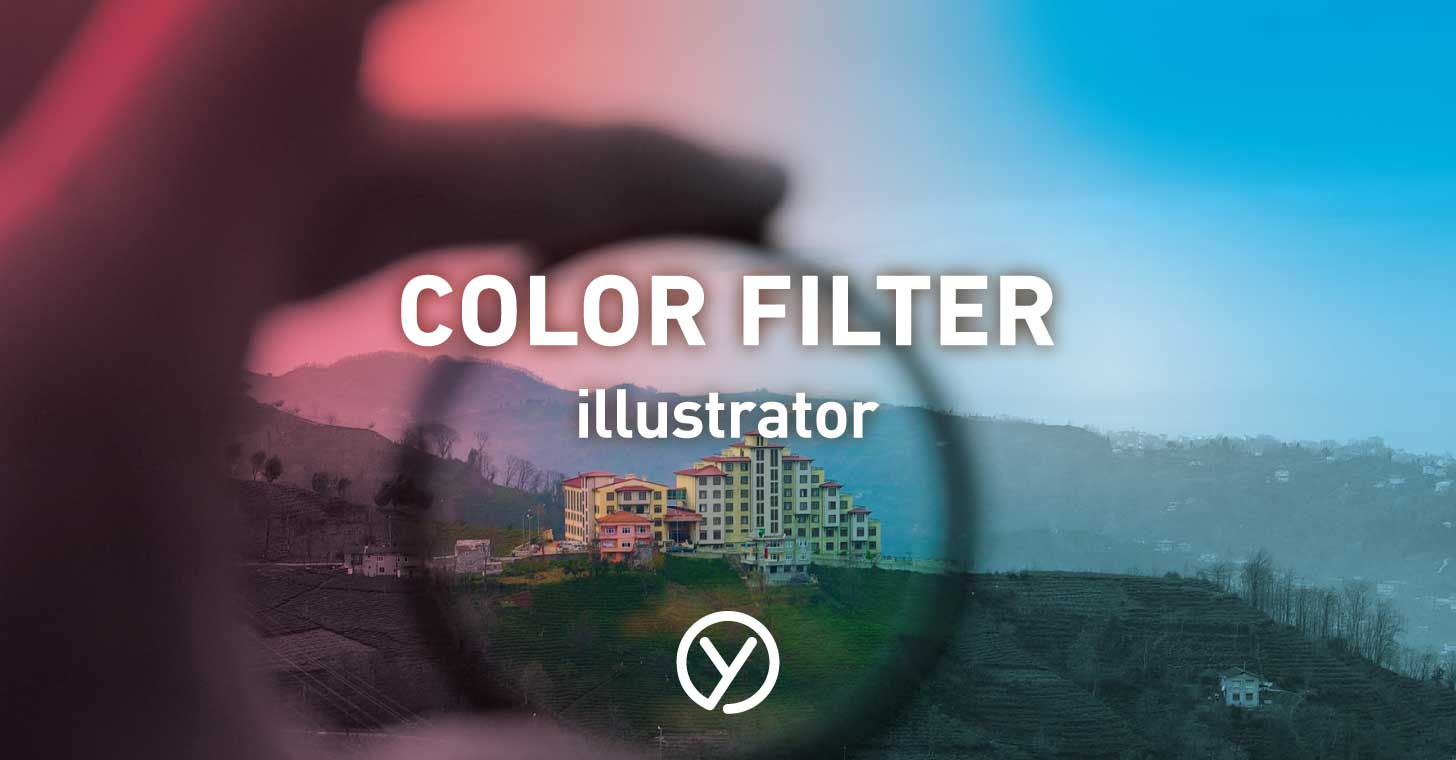



コメント