こんにちは、グラフィックデザイナーのyoenです。
今回は分かっていないとちょっと怖いプレビュー境界のお話です。
この機能にチェックがあるかないかでオブジェクトの数値が変わってしまいます。
オブジェクトの寸法の考え方が全く違ってきますのできちんと理解して作業することをオススメします。
特にグラフィックデザインをやっている方や単位にmmを使用している方は必ず覚えておきましょう。
それでは行きましょう。
イラレでオブジェクトを数値入力する時の注意点
場所は「Illustrator→環境設定→一般」です。
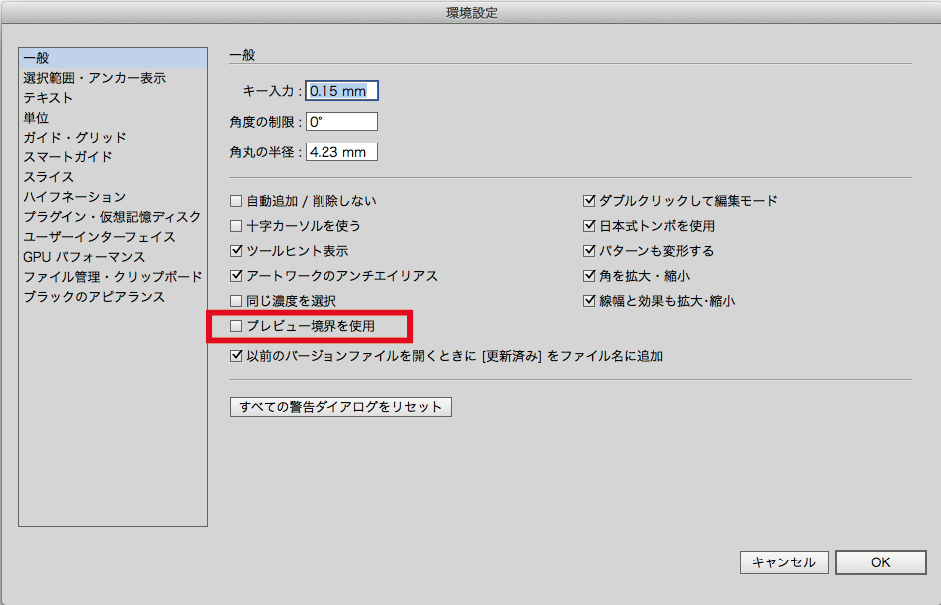
これからサンプルを使って説明するオブジェクトですが、どちらも楕円形ツールで直径10mmの正円、線幅を5ptに設定しています。
この円をプレビュー境界オフとオンの違いをみていきましょう。
プレビュー境界・オフ
こちらのは「プレビュー境界を使用」がオフの状態です。【変形】ウインドウのWとHが10mmになっています。線幅は5ptですね。
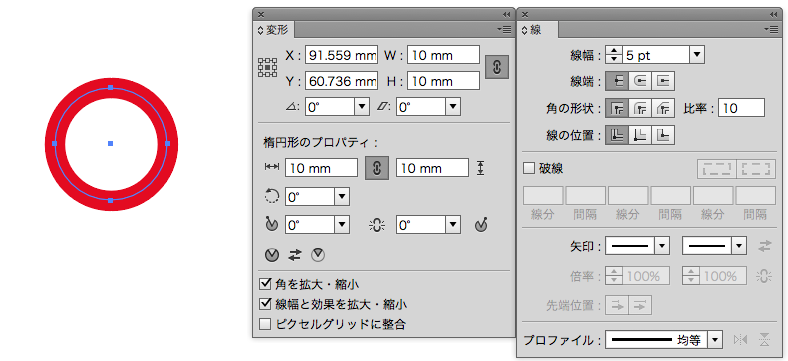
プレビュー境界・オン
こちらの画像は「プレビュー境界を使用」がオンの状態です。
まったく同じ円を描きましたがWとHの寸法が違います。線はばは5ptのままです。
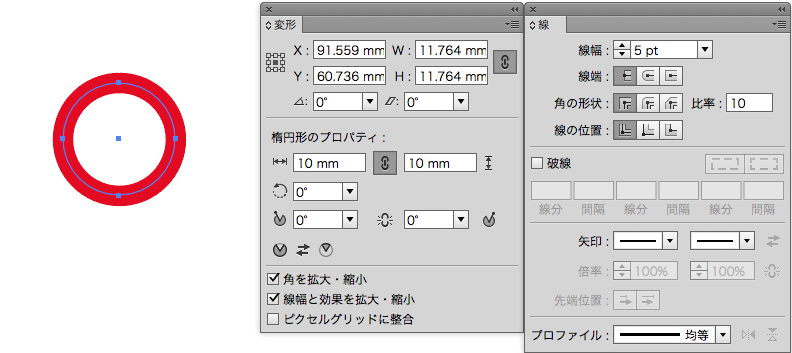
オン・オフの数値の違い
これはイラレがオブジェクトをどうとらえているかによります。オフの場合は、パスのサイズが情報として表示されます。
オンの場合は線幅も含めたオブジェクトのサイズになります。寸法を入力したのに表示される数字が違っている時はこれが原因です。
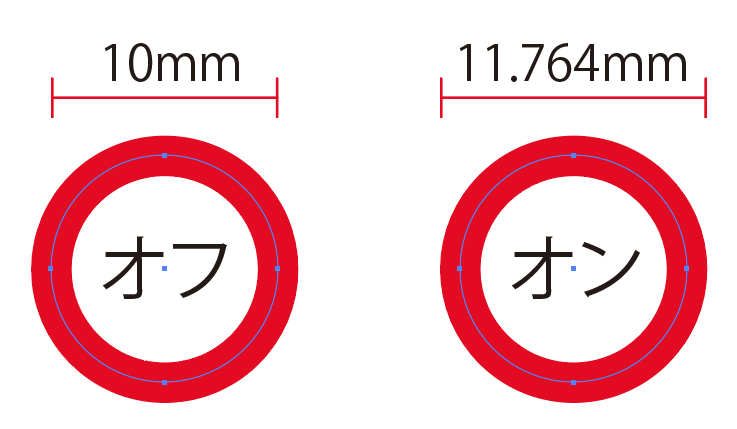
注意点
オンの方が実際のサイズが分かっていいのではないかと思いますが、円を10mmで作成しても線幅がある場合、表示される数字は線幅も含めた数字に変わってしまいます。
数値で整列させたり拡大させたりする場合いちいちオブジェクトのサイズを確認しなければいけなくなりめんどうです。
また、プレビュー境界をオンにしておかないと使えない効果も存在するので気をつけましょう。
まとめ
オフで作業した方がサイズの把握が楽なので基本はオフがオススメです。
上でオススメした効果を使ったままにしておくと後から寸法が変わっていることに気づいて少しびっくりすることが私はあります。
機能をきちんと理解してオンとオフをきちんと使い分けましょう。
それではよきDTPライフを。



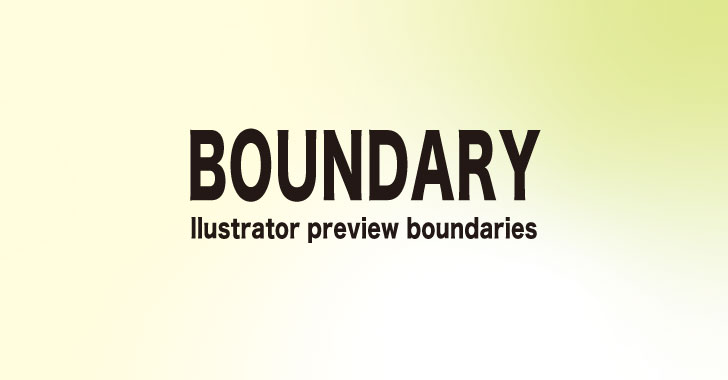
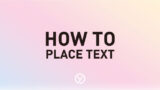


コメント