こんにちは、グラフィックデザイナーのyoen(@yoen)です。
今回は、孤立点やいらないオブジェクトの見つけ方です。
印刷で入稿データを作る際に孤立点はとってくださいと言われたことがありませんか?
昔は変な所に孤立点があるとドキュメントサイズが変わってしまったり色々大変でした。
PDF入稿が主流になるとそれほど気にしなくても大丈夫にはなりましたがやはりエラーの原因になる恐れがあるので孤立点や不要なオブジェクトはとってくれと言われます。
入稿データの記事をまとめてあります。合わせてご覧ください。
と言う事で簡単な見つけ方を2つほどご紹介したいと思います。
それでは見ていきましょう。
孤立点や余計なオブジェクトの見つけ方

下準備
基本はすべてのオブジェクトを選択出来る状態にする事です。
バウンディングボックス
バウンディングボックスを表示しておいてください。
表示していない人は、表示→バウンディングボックスを表示⌘+shift+Bを選択しておいてください。
ロックを解除
次に全てのレイヤーとオブジェクトのロックを解除をしてください。
先にレイヤーの鍵マークをすべて外し、次に、オブジェクト→全てのロックを解除⌘+option+2でオブジェクトにかかっているロックを解除しておきます。
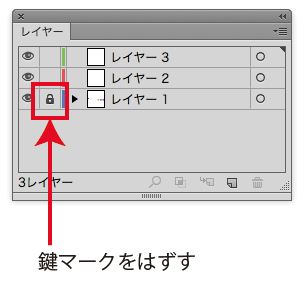
隠すを解除
隠す⌘+3で隠れているオブジェクトがある場合は表示させてください。⌘+shift+3
いらないオブジェクトが出てきたら削除するなり処理してください。
不要なオブジェクトや孤立点以前に隠れているアイテムは入稿時に確実に処理しておきましょう。仕上がりの中に突然変なアイテムが現れてそのまま印刷されてしまう恐れがあるので注意して下さい。
以上で下準備はおしまいです。
次からは処理していきましょう。
余分なポイント
実際に探していきましょう。
ぱっと見では分かりませんが以下のデータには孤立点と余計なオブジェクトが隠されています。
孤立点を見つけるには、選択→オブジェクト→余分なポイントを選びましょう。
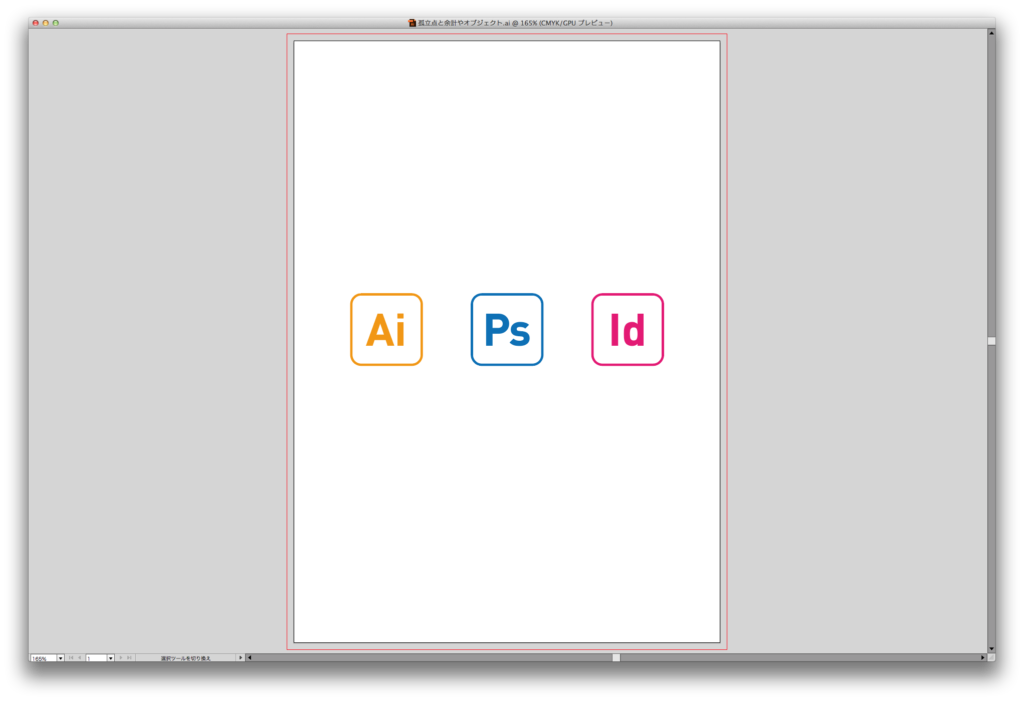
すると孤立点が選択されました。
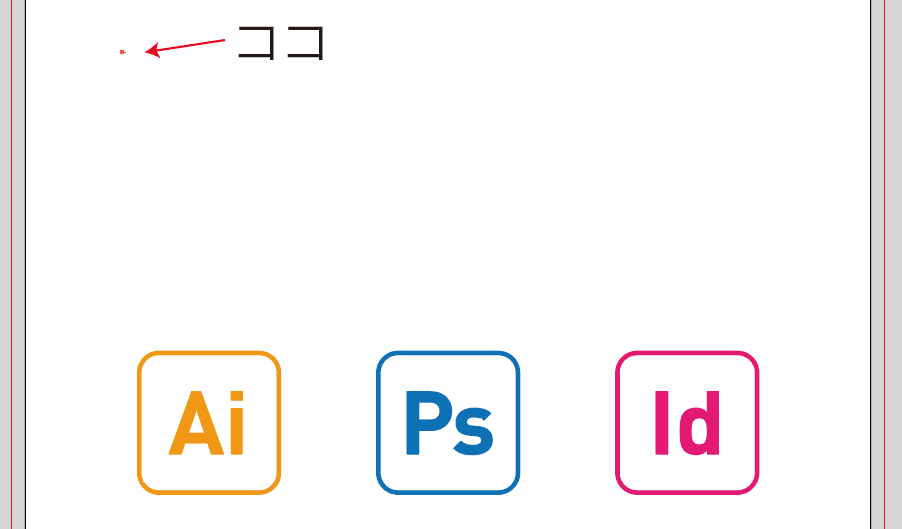
このときに選択ツール以外を選んでいた人は選択ツールを選ぶか⌘キーを押してみてください。
バウンディングボックスが表示され見つけやすくなりました。
孤立点を削除してしまいましょう。
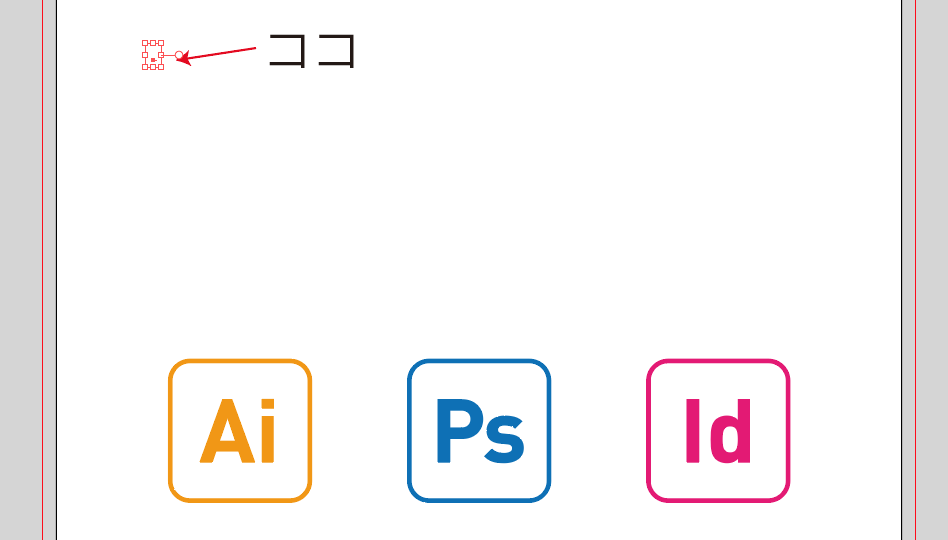
余分なオブジェクト
次に余分なオブジェクトの見つけ方です。
オブジェクトを選択すると以下のように必要な部分だけにバウンディングボックスが表示されると思います。
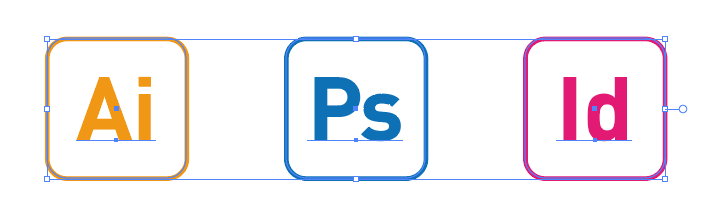
今回は余分なモノを見つけるために⌘+Aで全てを選択してみます。
すると、バウンディングボックスがアートボードの外側までのびている事が分かりました。
画面を移動してみましょう。
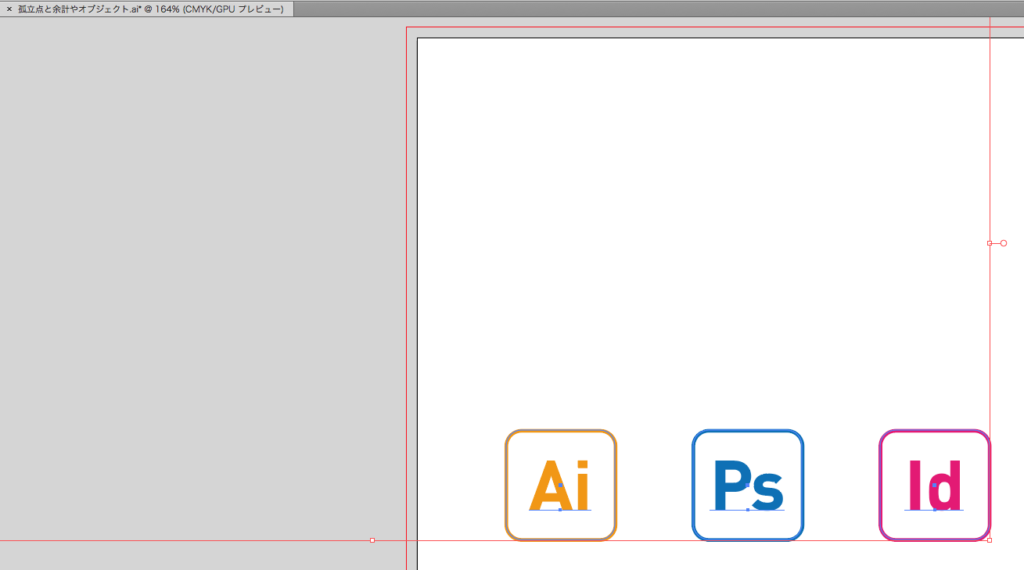
いかがでしょうか。
アートボード外にいらないオブジェクトを見つける事が出来ました。
デザイン作業中は周りにたくさんのオブジェクトを一時的に配置している物ですが、すっかり忘れていました。
削除しましょう。
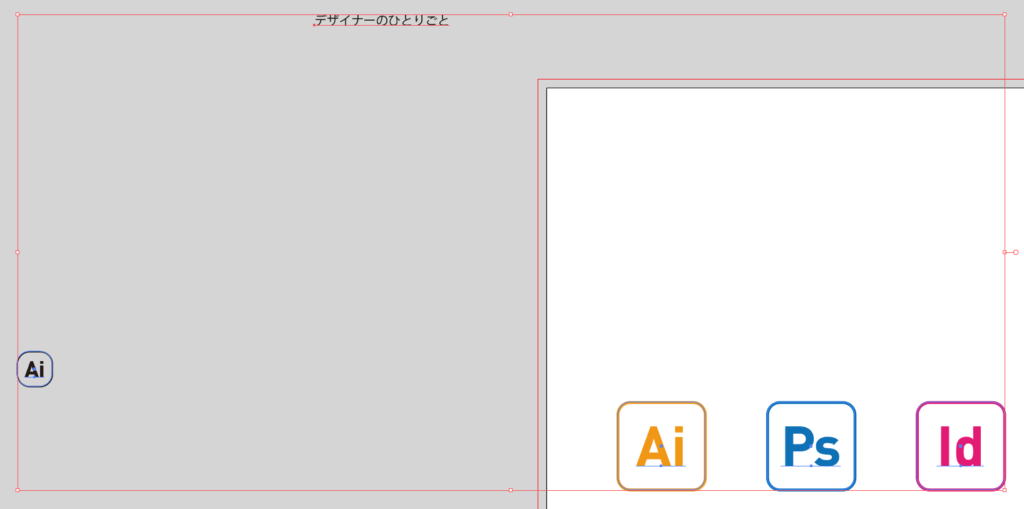
削除した後、もう一度全選択してみました。
キレイに必要なオブジェクトのみにバウンディングボックスが付いていますね。
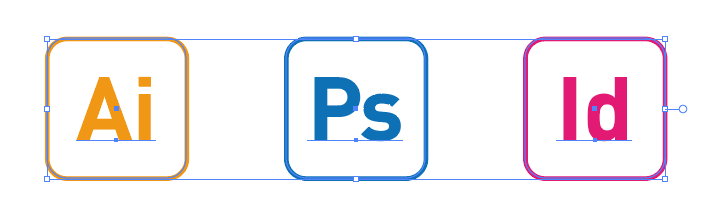
ガイドの消し忘れも孤立点の原因になりやすいポイントです。ガイドもパスなのでアンカーポイントの消し忘れが起こる原因になるので注意してください。
まとめ
余分な物を取り除いてキレイな入稿データは出来ましたか?
せっかく完成したデータが余計なオブジェクトでミスになるのはいやですよね。
ぜひともこの方法でデータをキレイにしてみてください。
それでは、よきデザインライフを。
デザインやAdobeに興味がある方は、デジタルハリウッドのAdobeマスター講座がオススメです。
年間で30,000円近くのコストカットにつながり、フリーランスの方なら商用利用もOKです。AdobeCCはサブスクですので毎月、毎年のコストを少しでも下げて、よきデザインライフをお過ごし下さい。
実際に購入しそのプロセスも公開しています。気になった方は一読ください。




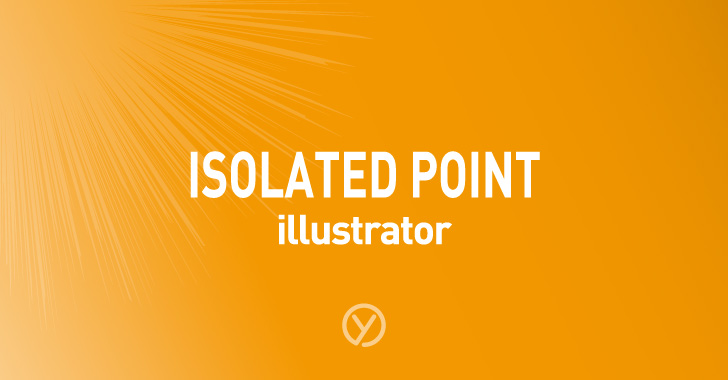



コメント