こんにちは、yoenです。
今回はアートボードの外にあるオブジェクトをpdfに書き出す方法です。
今ではイラレでpdfを書き出すときにトンボを自動でつけて書き出してくれます。
ですがイラレの状態でトンボがついたカタチで入稿して欲しい印刷屋さんや現場は今でもあります。
そこでこんなデータを用意してみました。

アートボードの外にトンボを作っています。
これを普通にpdfで書き出すとアートボードの外のオブジェクトはpdf化されません。
アートボードを広げれば解決ですが今回の主旨とは違いますので、違う方法でアートボド外のオブジェクトを書き出してみたいと思います。
それではいきましょう。
アートボード外のオブジェクトもまとめてpdfを書き出す方法
これを実現させるにはドキュメント設定の裁ち落としを利用します。
裁ち落としの正しい使い方としてはトンボのドブの幅を指定するためのものですが今回は書き出し範囲として設定してみます。
とりあえず20mmに設定してOKを押してみましょう。
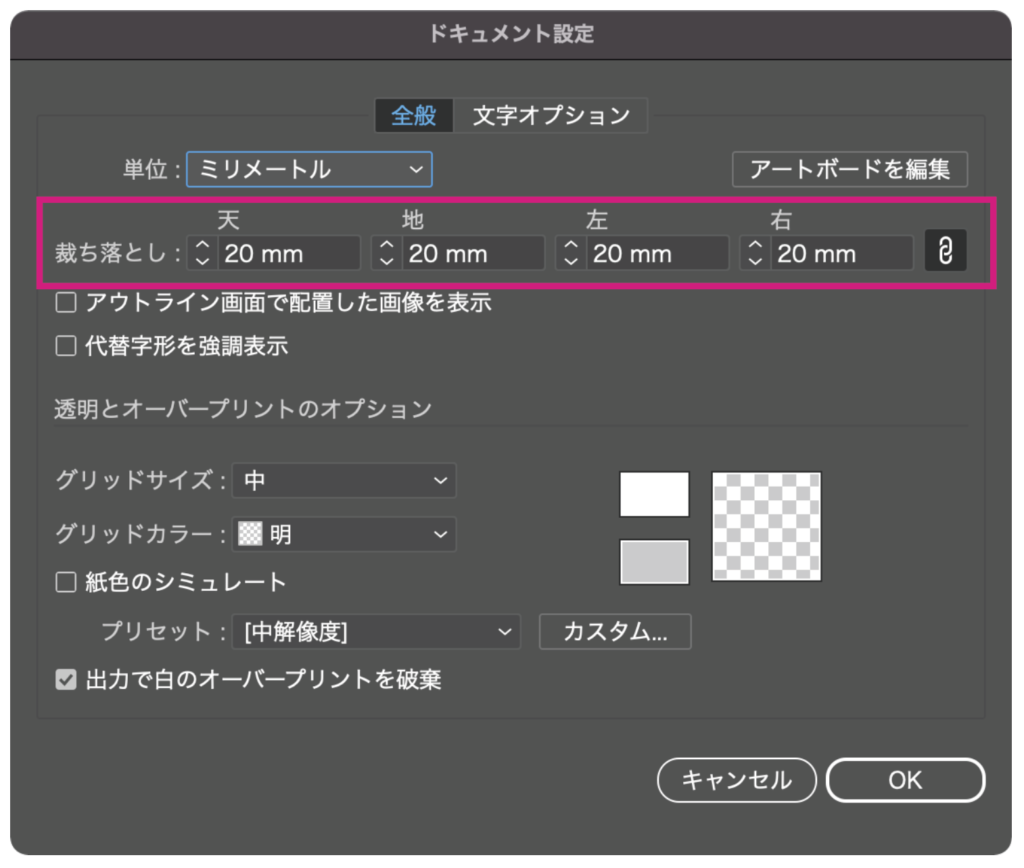
赤いラインの幅が変わったのがお分かりでしょうか。
この範囲がpdfを書き出す時の範囲になります。

トンボと裁ち落とし
それではpdfに書き出してみましょう。
今回はアートボード外にあったトンボを使うのでトンボは設定しません。
また、裁ち落としの項目でドキュメントの裁ち落としの部分にチェックをつけることです。これで赤枠内の情報がpdf化されます。
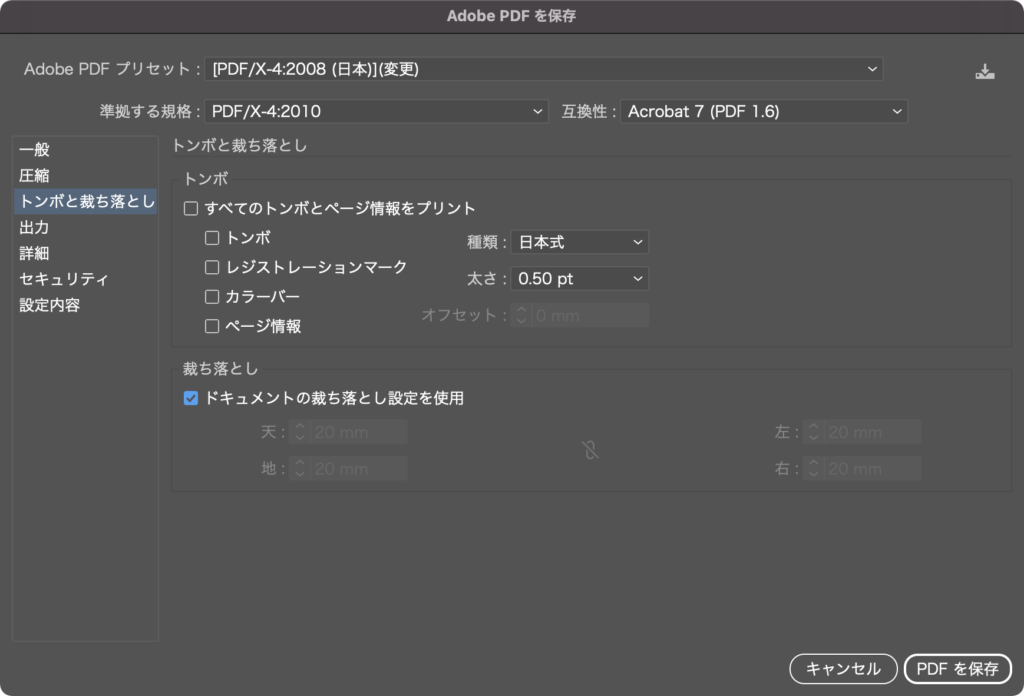
この状態でpdfを保存してください。
書き出されたpdfをAcrobatで開くと以下のようになります。
赤枠の部分がpdfの範囲として書き出されていますか?
無事にアートボードの外にあるデータをpdfに入れることが出来ました。
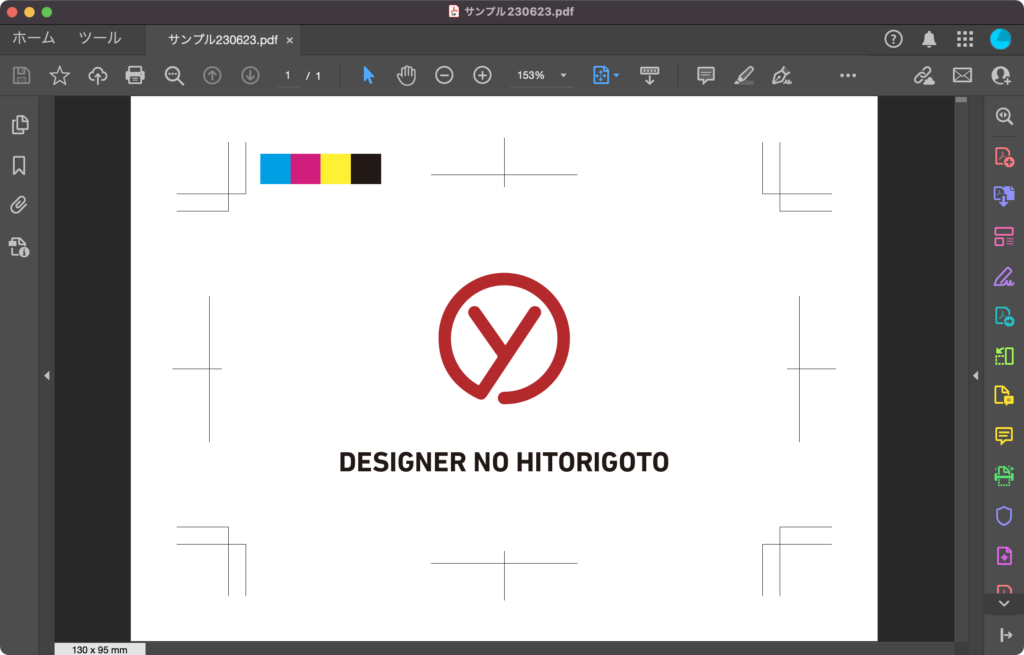
まとめ
いかがでしたでしょうか。
アートボードを仕上がりサイズとするのはかなり一般化してきましたがまだまだ印刷現場などでは違うところもあります。
多様な場面での対応もできるようにデータの作り方は色々知っていた方が便利ですので何か時に役立ててくれると嬉しいです。
これからも役に立つ情報をお届けしますのでよろしくお願いします。
それでは、よきデザインライフを。





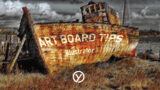


コメント