このページは「オーバープリントに気をつけろ【Tips】」からリダイレクトします。
こんにちは、グラフィックデザイナーのyoenです。
今回はオーバープリントについてお話しします。グラフィックデザイナーなら必ず覚えておきたい単語ですね。
オーバープリントとは版ズレを回避するための最もポピュラーな機能ですが気をつけなければならない機能でもあります。
オーバープリントのチェック一つで印刷事故につながることもあるほどですので取り扱いには注意が必要です。
気になる設定から注意点までここでまとめましたのでぜひ確認してみて下さい。
それではいきましょう。
オーバープリントとは
K100のオブジェクトを乗せ(オーバープリント)にする事です。
上記の通り、K100で作られた文字やオブジェクトにオーバープリントのチェックを入れると下にあるオブジェクトに対して「乗せ」に出来ます。
イメージは以下の通り。

オーバープリントをしていないと下のオブジェクトが印刷されませんので、印刷時に半ズレが起きてしまったら以下のようになってしまいます。
そうです、スミの部分と下のオブジェクトの間に「白」が出てきてしまいます。これは避けたいですよね。

特に細くて小さい文字や細い黒線をスミでオブジェクトの上に乗せている時などです。ズレてしまうと目がチカチカしてどうしようもありませんので気をつけてください。
ほとんどの印刷屋さんは印刷機械でオーバープリントの設定が出来てしまうのでデータ上設定していなくても自動でオーバープリントにしてしまう所もあります。お願いする印刷屋さんに確認しておきましょう。
オーバープリントの設定方法
オーバープリントの設定は属性ウインドウで設定します。ウインドウが出ていない人は、メニューバーからウインドウ→属性を選びましょう。
必要なのは上の2つのみ、塗りにオーバープリント、線にオーバープリントだけです。
上になっているオブジェクトを選択しオーバープリントのチェックを入れると乗せになります。
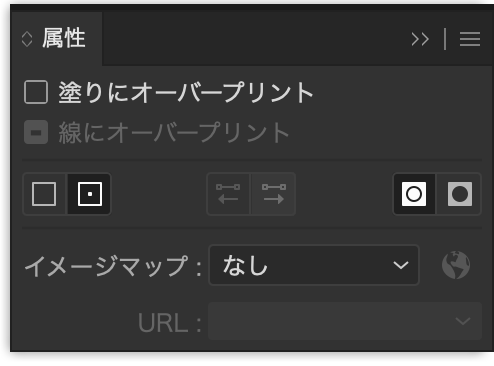
オーバープリントの注意点
とは言ってもオーバープリントを設定した事による事故も少なからずあります。ここでは問題と回避法をご説明します。
大きな袋文字
例えば皆さんは袋文字を作った事はあるでしょうか。
文字の周りに2、3重に色をつけていく事です。タイトルなど大きな文字で使うと危険です。

分かりますか?スミの文字の中にうっすらと背面の赤と白のオブジェクトが見えてしまっています。
実際の印刷でもこうなってしまい、大きな文字のタイトルなどは結構目立ってしまいます。
こうならないためにはいくつか方法があります。
3つの回避方法
ここからはミスを回避するための3つの方法をご紹介します。
K100の文字色をK99にする
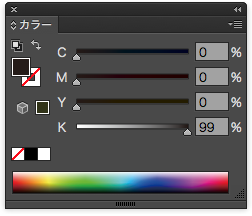
初めからK100で作るのではなくK99で作成します。
そうすると印刷屋で自動オーバープリントになっていても乗せにはなりません。
99%なら印刷の性質上ベタになってしまいますからね。
背面の塗りにも色を入れる
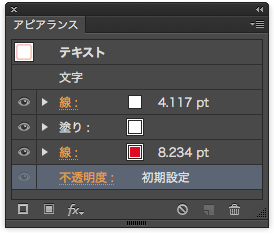
アピアランスで線を増やして袋文字の設定をしていますが、背面の見えない塗りも気をつけなければいけません。
アピアランスの一番上の線と同じ色を塗りにも入れてあげましょう。この場合は塗りに白を設定します。
これで一番したの赤の線を隠してあげることで黒が乗せになっていても背景が白なので問題ありませんね。
黒をリッチブラックに
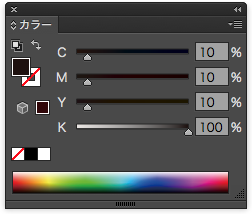
スミ文字に対してCMYの他の色を10%ずつくらい入れてあげるとこの現象は防げます。
全ての色に入れないと機能しないみたいなので気をつけてください。
以上の方法で回避出来ます。
オーバープリントに設定したオブジェクトは要注意
オーバープリントにチェックを入れたオブジェクトは手動でないとチェックを外すことができないので注意が必要です。
今までK100で進めていたオブジェクトをK100以外の色を付けないといけなくなった場合など、チェックを外すのを忘れた状態で進めると色の部分にオーバープリントがかかってしまった状態になり事故につながってしまいます。
スミ以外にオーバープリントをすると大変
間違ってスミ以外にオーバープリントを設定してしまうと下のオブジェクトが透けて見えてしまい、思わぬ事故につながります。
この状態では見えなくていいオブジェクトも見えてしまいます。
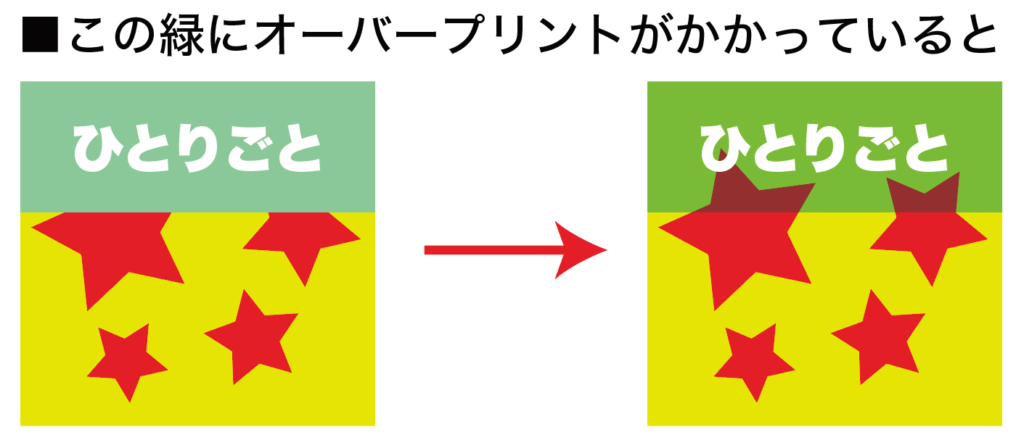
オーバープリント以外での回避方法
オブジェクトの縁を少し加工して印刷が多少ずれたとしてもカバーしてくれる状態にできます。
この機能をトラッピングと言います。トラッピングは黒以外の色で使用する機能ですね。
いかに詳しくまとめていますのでご確認ください。
一括設定
以上のように気をつけていてもたまに注意を怠ってしまう時があります。
そんなときは一括チェックを使いましょう。
すべてのオブジェクトを選択した状態でメニューバーから、編集→カラーを編集→オーバープリントブラックを選びます。
オーバープリントの適用が選択された状態で比率は100%、これは100%の黒に適用するよと言う意味ですね。
適用で適用範囲を決めます。大体の場合は塗りと線両方にチェックを入れておきます。オプションはあまり気にしなくて大丈夫です。
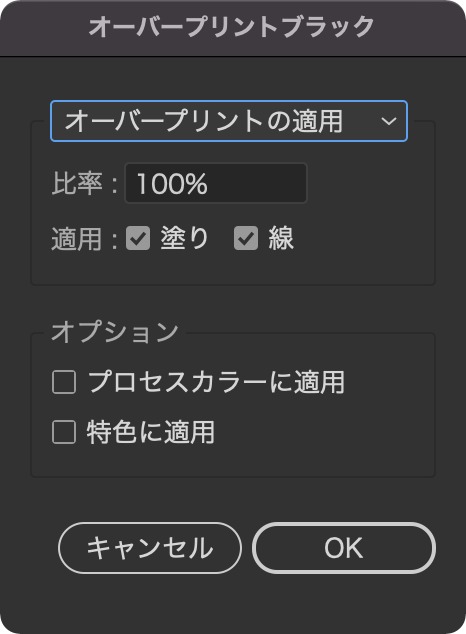
OKを押すと選択したオブジェクトに自動でオーバープリントの設定をしてくれます。
基本的には最後の入稿データを作る時などにまとめて一括で設定するのがおすすめす。
オーバープリントをしたかどうか忘れてしまったらオーバープリントの削除を一回行ってから改めて適用することで事故を防ぐこともできますね。
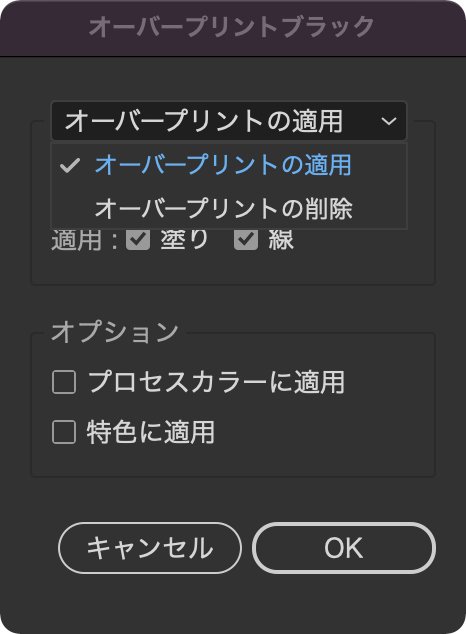
まとめ
いかがでしたでしょうか。
今はオーバープリントなど使わなくても透明効果で表現出来る事も多いのでこのミスは減っていると思いますが、スミベタの袋文字などの場合はオーバープリントにしていなくても印刷の設定で起こってしまう事故なので気をつけておきたいポイントです。
それでは、よきデザインライフを。



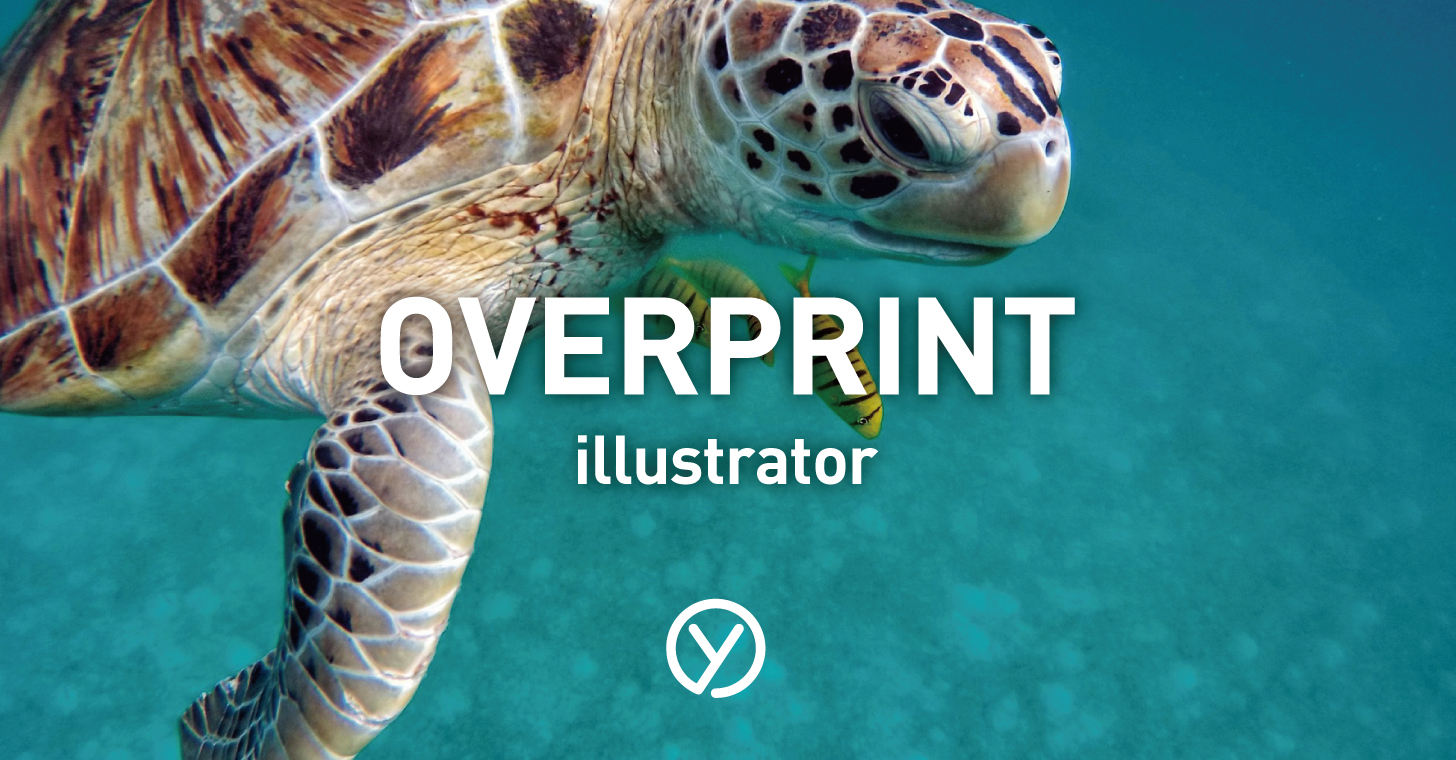




コメント