こんにちは、グラフィックデザイナーのyoen(@yoen)です。
今回は、イラレで印刷データを作ります。
印刷データと言うと昔はeps、そのうちaiのままでも良いよと言われ、現在はPDF/X-1aやX-4で、みたいな感じで入稿データは進化を続けています。
フォントも昔はアウトライン必須でしたが、今は印刷所次第ではアウトラインを取らずに印刷できてしまいます。
今回はpdf入稿のスタンダート、X-1aに絞って7つのポイントを抑えながらpdfで入稿データを作ってみましょう。
作り方の基本ポイントはどの作り方でも同じようなものですので、ここで覚えたことは応用が効くと思います。
ぜひ覚えて帰ってくださいね。
それでは、サンプルチラシの仕上がりイメージはこんな感じです。

それでは、見ていきましょう。
イラレで入稿データ作成の7つのポイント【PDF/X-1a】
始める前に、印刷入稿データは編集出来るデータではなくなるので元データのコピーを必ず取ってからはじめましょう。
アートボードは仕上がりサイズ
昔はアートボード上にトンボを作成していましたが、今ではアートボードにドブの設定も出来るようになり、アートボードは仕上がりサイズで作成するのが定着しました。
校正pdfを作成する時も仕上がりサイズの校正データをサクッと作れたり色々便利なので可能であればアートボードは仕上がりサイズで作成しましょう。
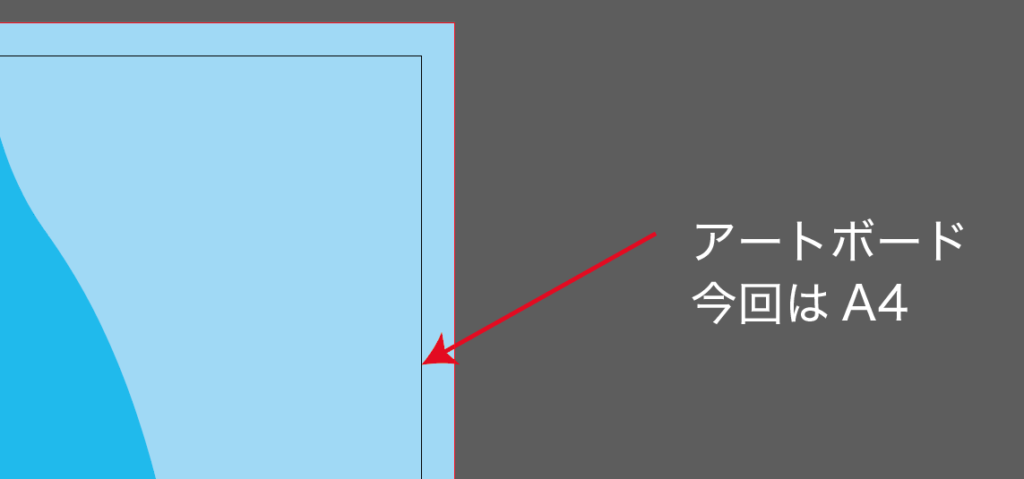
ドブの設定
印刷データはトンボをつけて書き出す時にドブ(Bleed)を作ります。
印刷物をトンボで断裁するときにずれてしまう時があります。そんな時に白が出てしまうのを防ぐためにドブを3mm設定し、情報を入れてく部分のことです。
イラレで新規ドキュメントを選ぶ時に「プリセット」をプリントにすると自然と設定されるのであまり意識することはありません。
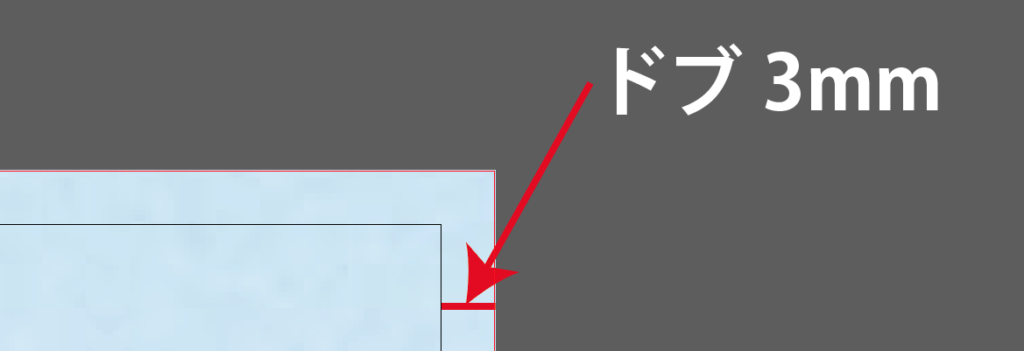
カラーモードはCMYK
これもプリセットをプリントで選んでおけば大丈夫です。
ですが間違えてプリセットでwebを選んでしまうと後々かなり面倒になってしまいます。
webのカラーモードであるRGBからCMYKに変更すると色が変わってしまうからです。
webの色はRGBで表現されているので、CMYKよりも色の領域が多く鮮やかな色で作成されているとCMYKにした時にくすんでしまいます。
ですので初めからカラーモードはしっかりCMYKを選んでください。
下の画像はドキュメントを作った後にカラーモードを変更する項目になります。
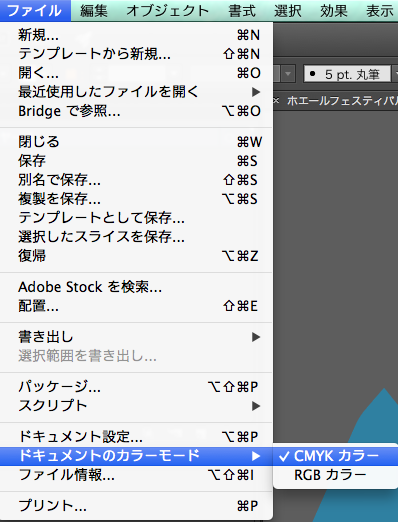
フォント
アウトラインをとりましょう。とらなくても大丈夫な印刷所もあるので確認を取るといいでしょう。
ですがフォントのアウトラインをとって間違いはないのでアウトラインを取るのが正解です。

画像配置
画像サイズ100%の配置でカラー画像は350dpi、グレースケールは600dpi、モノクロ2値は1200dpi程度必要とされています。
ですが今はスマホで撮影はされたデータが多くなりました。
プロのカメラマンではない人の画像データが溢れかえっている状態で適正解像度やカラーコントロールを望むのがそもそも難しくなっています。
さらにその画像データをパワポなどのOffice系ソフトに張り込んで入稿されるのも大変多いです。
クライアントへ確認をとって元データをもらえる場合もありますが、必要なデータが手に入らないまま印刷しなければいけない状況もありますのでここは「なるべく」とします。
大きすぎる画像は適正サイズに近づけると作業データ自体が軽くなって作業効率も上がります。
余計なオブジェクトは削除
アートボードの外にあるオブフェクトは印刷データを作るときは削除しましょう。データが重たくなったりエラーの原因にもなります。
細かいことですが、テキスト情報が入った孤立点や普通の孤立点も注意しましょう。
あと線と塗りに情報のないオブジェクト(透明)などなど、全てエラーの原因になりますので不要なものは全て取り除いておきましょう。

PDFを書き出す
さて、ここまできたらいよいよPDFを書き出します。上記の状態までデータを作成できたら、
「ファイル→別名保存」を選び、保存場所と名前を決めます。
そしてファイル形式に「Adobe PDF」を選び保存を押します。
「AdobePDFを保存」ダイアログで、Adobe PDF プリセットを「PDF/X-1a2001(日本)」にします。
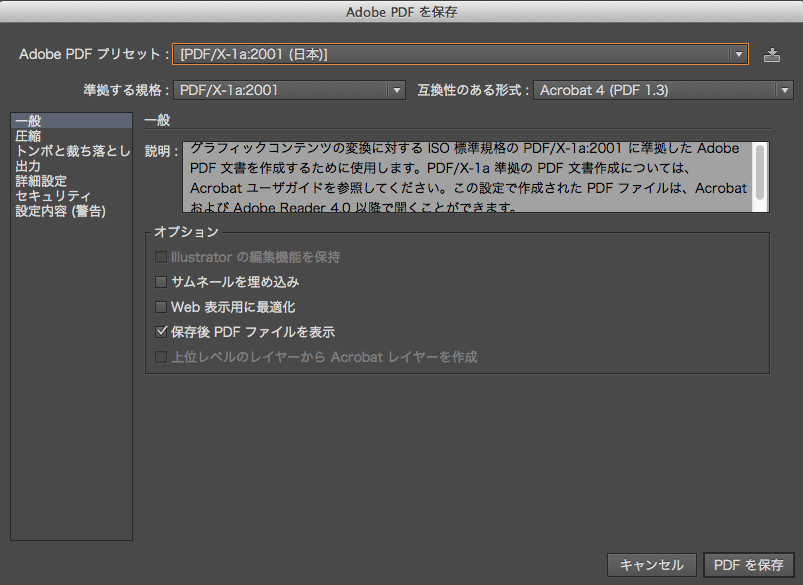
このままだとトンボがつかないのでトンボと断ち落としの項目でトンボを追加します。
チェック項目は以下の通りです。
設定が終わったら「PDFを保存」を押して書き出します。
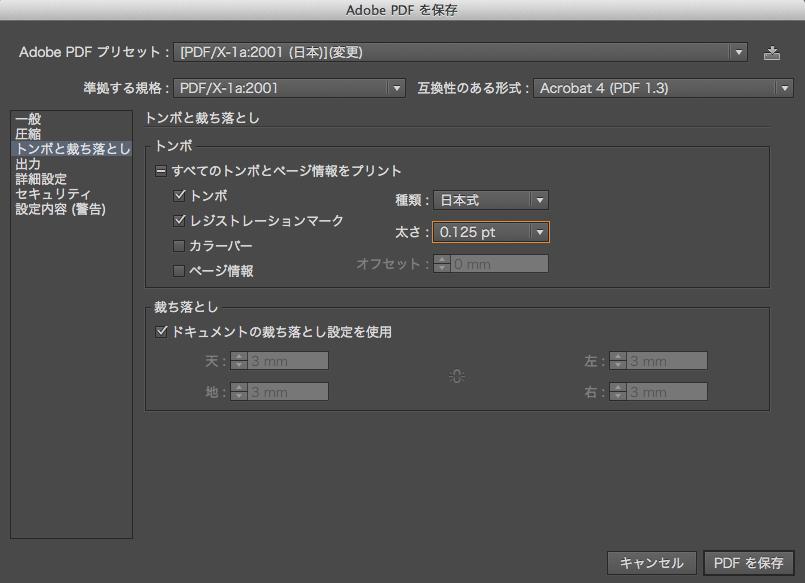
最後にPDFがきちんとX-1aになっているかを確認して終わりです。
Acrobatで書き出したPDFを開き⌘+Dで文章のプロパティを表示してカスタムの項目で以下のような表記が表示されていれば大丈夫です。
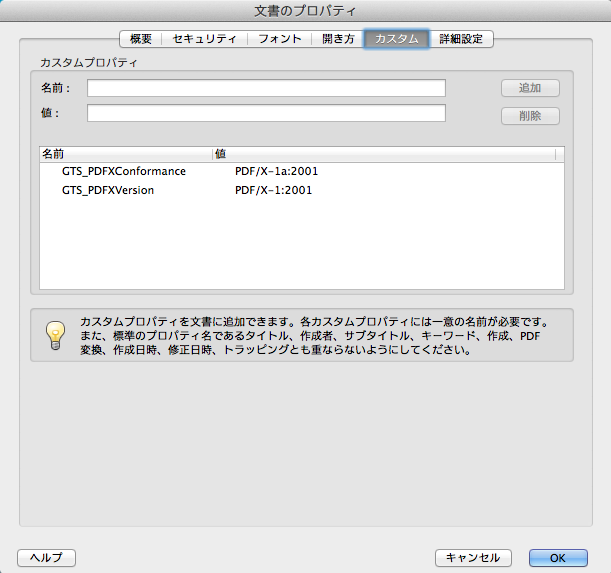
まとめ
大変そうですがやることは結構シンプルです。
いらないデータを削除して、フォントのアウトラインをとるだけです。そんなに難しくはありません。
昔からデータを作っている人はアートボードが仕上がりと言うことに抵抗があると思いますが、慣れてしまうとこちらの方が楽だし確実です。
下記はデザインをイラレで始める時の注意点を書いた記事です。合わせて参考にしてみてください。
では、よきデザインライフを。









コメント