こんにちは、グラフィックデザイナーのyoenです。
今回はIllustratorのパスファインダーです。
イラレのパスファインダーは2種類あります。
ウインドウから行うものと効果の中にある物です。
効果にあるものはアピアランスとして機能しますのでやり直しや微調整ができますが、ウインドウの方はその場で効果が確定します。
パスファインダーのウインドウでも形状モードの方はoptionを押しながら適用するとアピアランスパネルに反映します。初めのうちは使わないで覚えた方が理解しやすいと思います。
今回はパスファインダーウインドウの形状モード4種類を見ていきます。オブジェクト同士を合体させたり、分割したり何かと便利です。
今回はアピアランスなどは気にせつ純粋にどういった効果を得られるのかを覚えて帰ってください。
それでは、いきましょう。
イラレのパスファインダー使って思い通りのオブジェクトを作る
パスファインダーウインドウのこの部分の説明になります。
左から合体、前面オブジェクトで型抜き、交差、中マドです。
それでは順番に見ていきましょう。
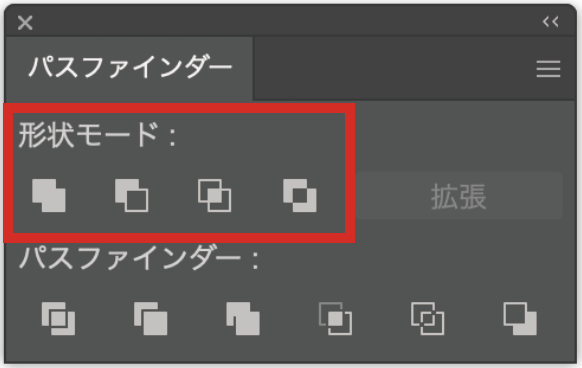
合体
オブジェクト同士を合体させます。
重なっている部分を合体して一つのオブジェクトとします。重なっている数は関係なく全てのオブジェクトのアウトラインだけを残す感じです。
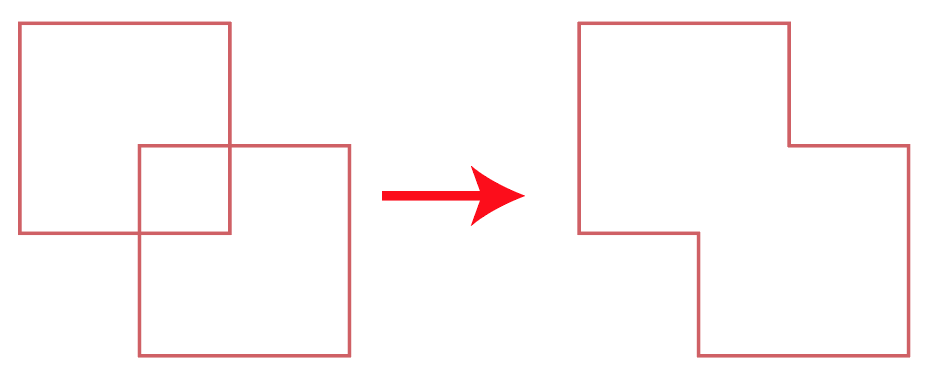
全面オブジェクトで型抜き
重なっている前面オブジェクトで下のオブジェクトを型抜きします。
刈り込むと言った方が分かりやすいかもしれません。全面オブジェクトは最終的に残りません。
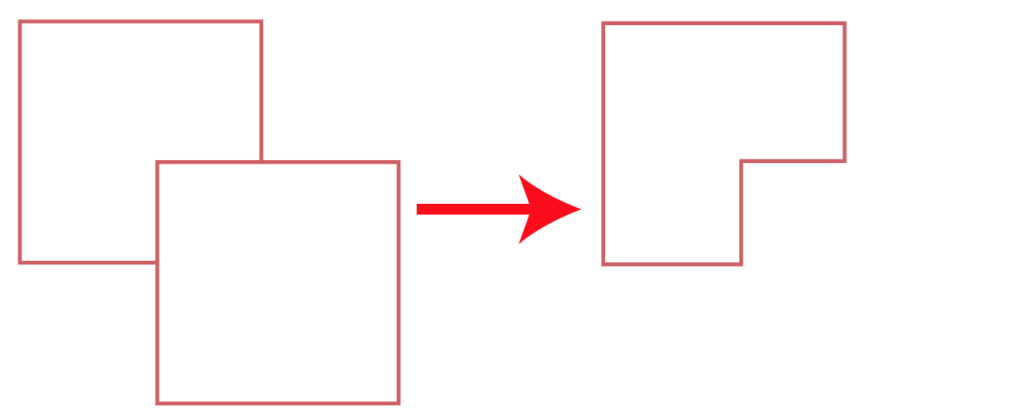
交差
これは、重なっている部分のみを残します。複数重なっていても全てのオブジェクトの重なり部分のみを残します。
ただし、選択した全てのオブジェクトがどこかしら重なっている事が条件です。一つでも重なっていないオブジェクトをつかんでしまっているとエラーになります。
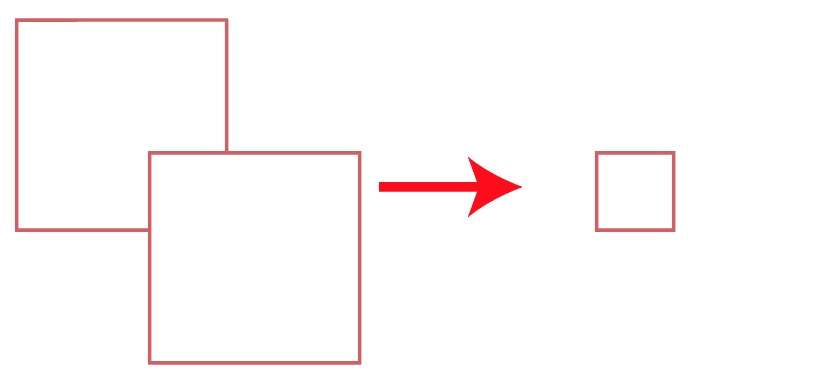
中マド
重なっているオブジェクトの部分を複合パスと同じく抜きます。最背面のオブジェクトを対象にしますので四角の上に星がいくつあってもその数分型抜きされます。
背面オブジェクトから全面オブジェクトがはみ出しても全面オブジェクトは残ります。複合パスより簡単です。
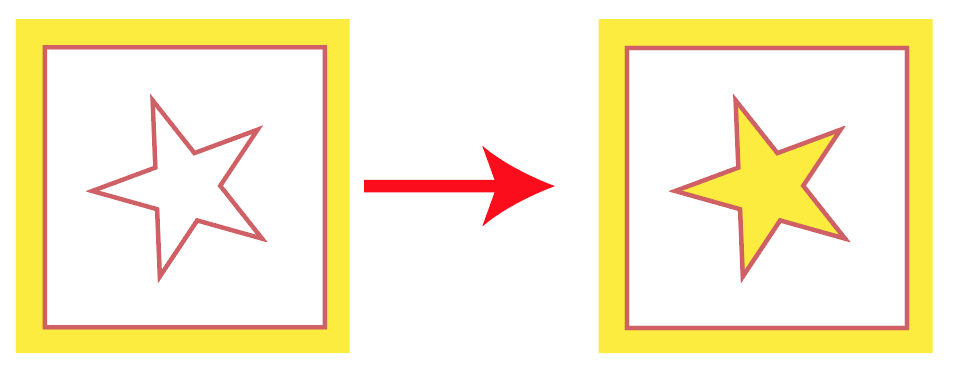
まとめ
いかがでしたでしょうか。
フォントで中マドにしたり、複雑なオブジェクト同士を合体してシンプルなシルエットにしたり、色々試してみてください。
それにしても今、パスファインダーを検索するとAPEXがわんさか出てくる。1回やってみようかな・・・
それでは、よきデザインライフを。



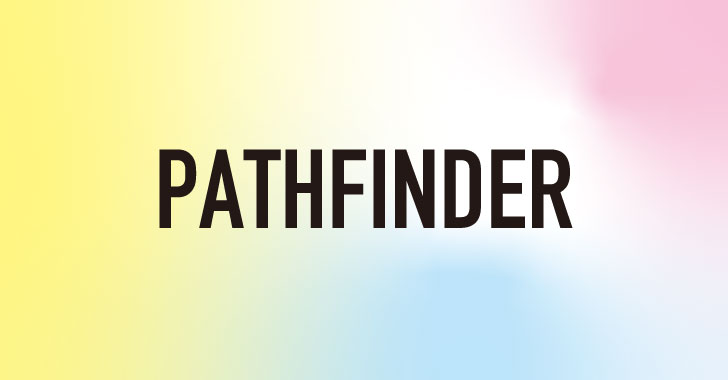


コメント