こんにちは、yoenです。
今回はツールバーのカスタマイズのお話です。
いつからできるようになっていたかはわかりませんがツールバーを自分好みにカスタマイズすることができます。
見慣れているアイコンでも使った事がない方もいるのではないでしょうか。
内容に応じてカスタマイズしておくのもいいのでしょう。
ツールの説明を少しずつ増やしています。気になる方は確認してみて下さいね。
それでは、見ていきましょう。
イラレのツールバーのカスタマイズ
ツールバーの内容は以下のものになります。
ツールの下にあるのがカラーをコントロールする部分です。
スクリーンモードはスクリーンに対して全画面にするなどコントロールができます。
一番下にあるのがツールバーをカスタマイズできる編集モードです。
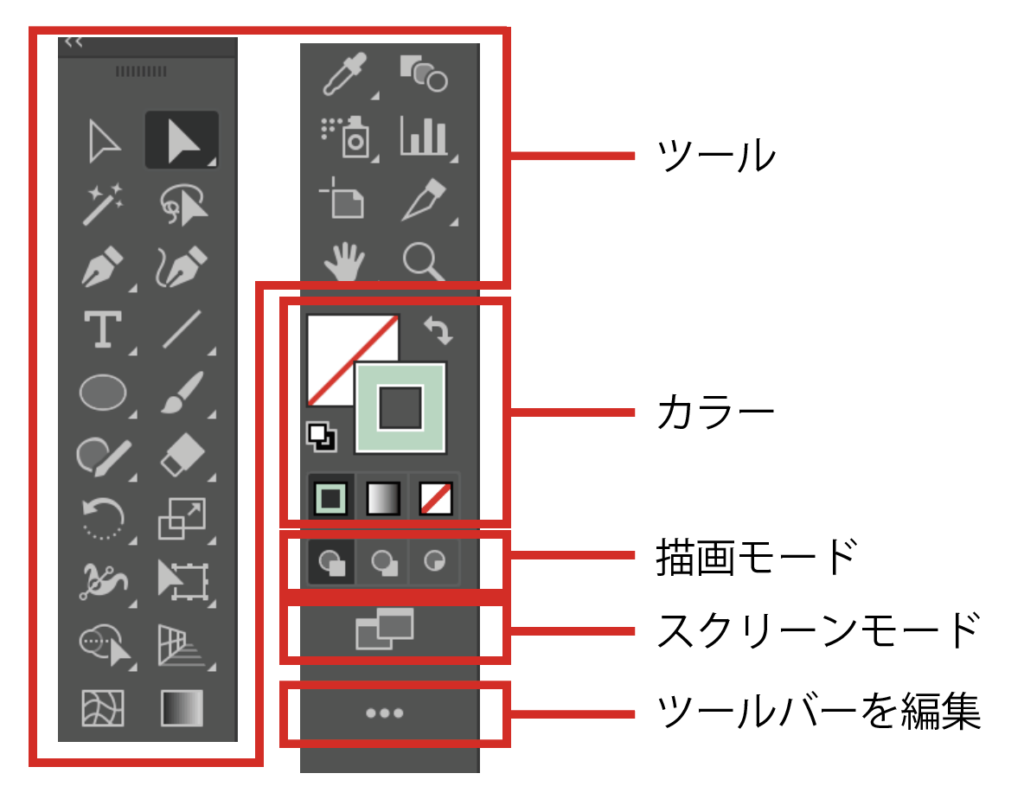
描画モードは以前紹介しているので以下を参照して下さい。なかなか素敵な機能です。
ツールバーは1列にする事ができます。
左上にある矢印をクリックすると2列になり画面の広さに応じて切り替えるといいでしょう。
2列の方がツールを多く表示する事ができますよ。
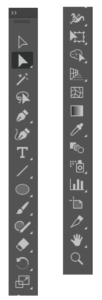
ツールバーを編集ボタンでツールバーに表示するアイコンを編集できます。
必要なツールのアイコンをドラッグして追加しましょう。
全てのツールの右上のマークをクリックすると中に詳細と基本があります。画面の広さが十分であれば詳細を選んでおけば全てのツールを表示しておけます。
カスタマイズを登録しておけますので自分のツールバーを登録しておくことも可能です。
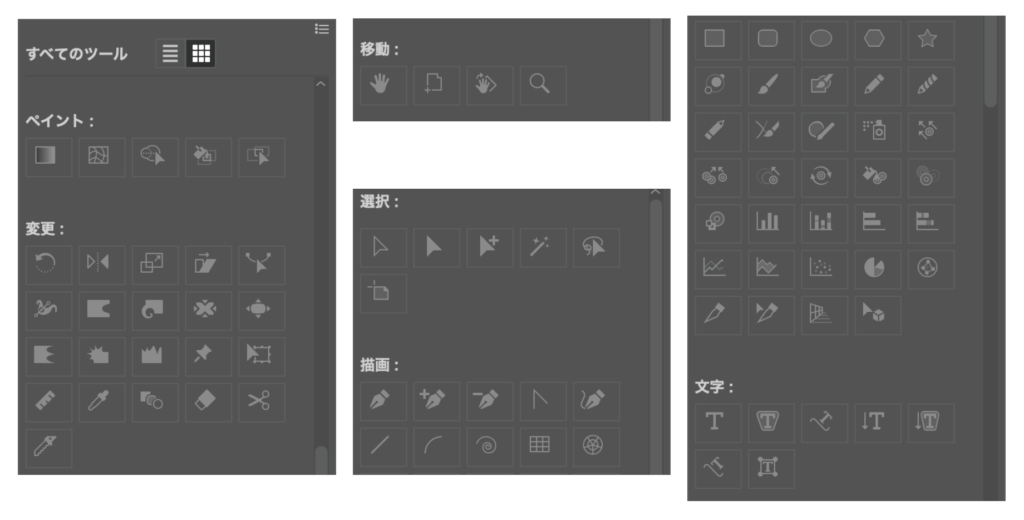
まとめ
基本的な使い方は以上です。
詳細を選んでおいて慣れてきたら自分でカスタマイズの流れがいいと思います。
古いイラレ使いの人はこの機能がなかったので全てのアイコンの意味は理解してしまっています。あまりカスタマイズをする必要はないかもしれませんが用途に応じてツールセットを用意しておくのもありですね。
イラレも日々進化しています。
これからもイラレの使い方をご消化してデザインのお役に立てたらと思いますのでよろしくお願いします。
それでは、よきデザインライフを。



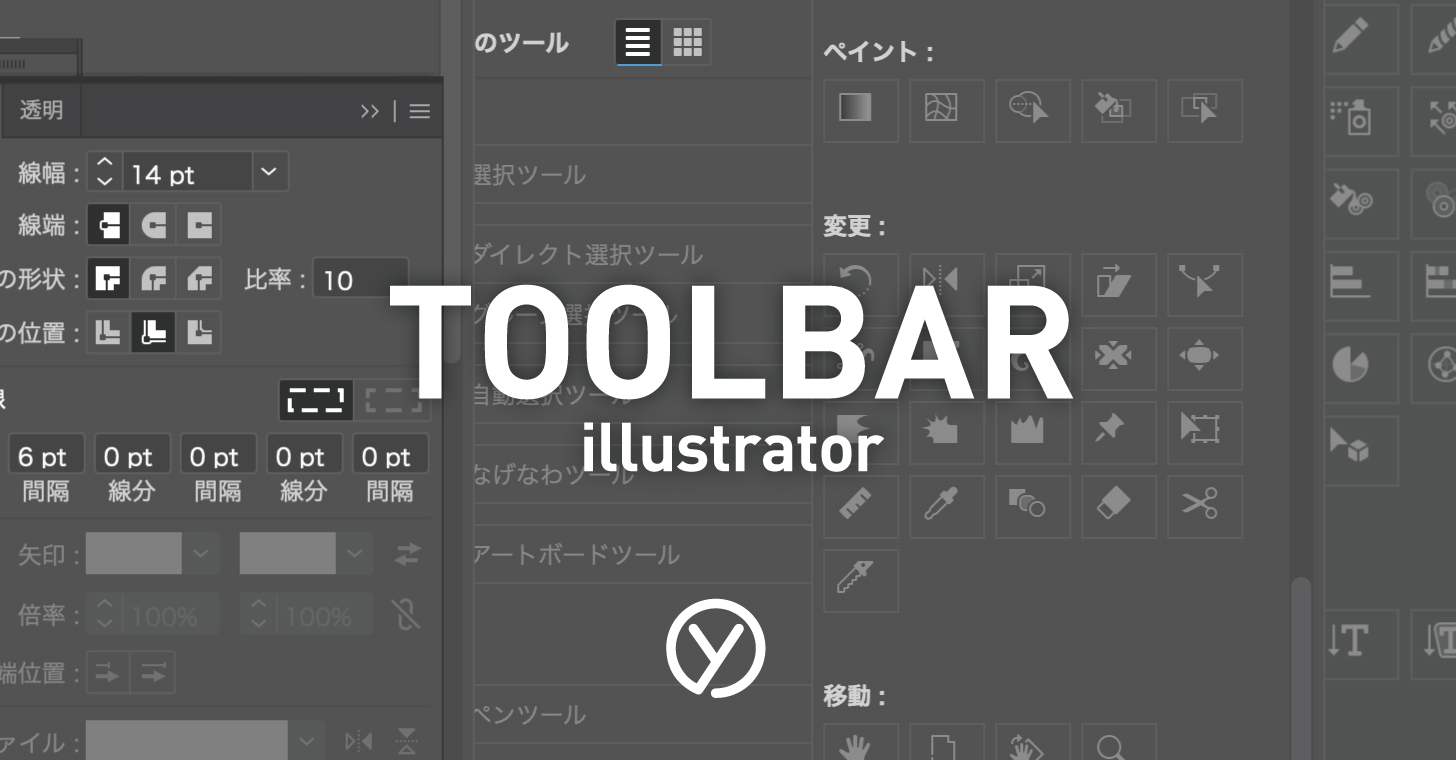




コメント