こんにちは、yoenです。
今回は同じ色のオブジェクトをまとめて選択する方法です。
タイルパターンのデザインなどで特定の色だけを選択して色を変えたい、または形を変えたいなどの時に役に立ちます。
オブジェクトの選択方法は多岐に渡りますので今回はカラー選択にフォーカスして説明していきます。
それではみていきましょう。
色に関するお話は他でもしています。よかったらみて下さいね。
イラレで同じ色を選択する方法
以下のオブジェクトを使って説明していきます。塗りの色が5種類と線の色が5種類です。線幅は今回は皆同じ太さです。
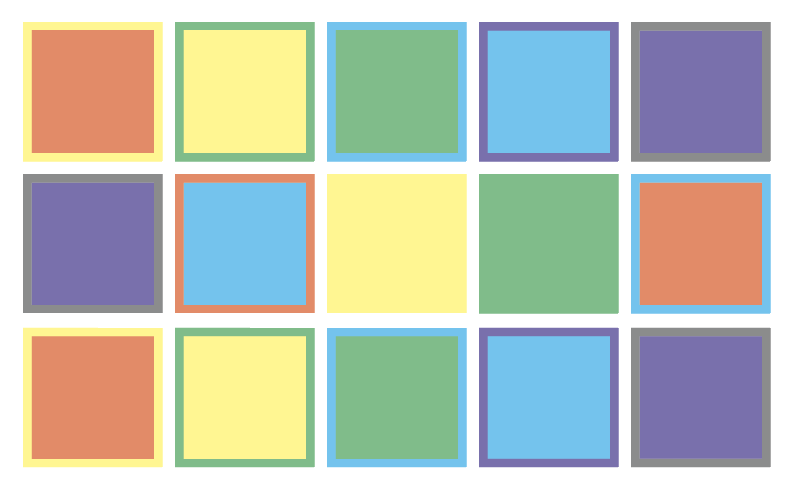
メニューバーから、選択→共通とたどっていくと以下の項目に辿り着きます。
今回はこの中からカラーの項目を説明していきますね。
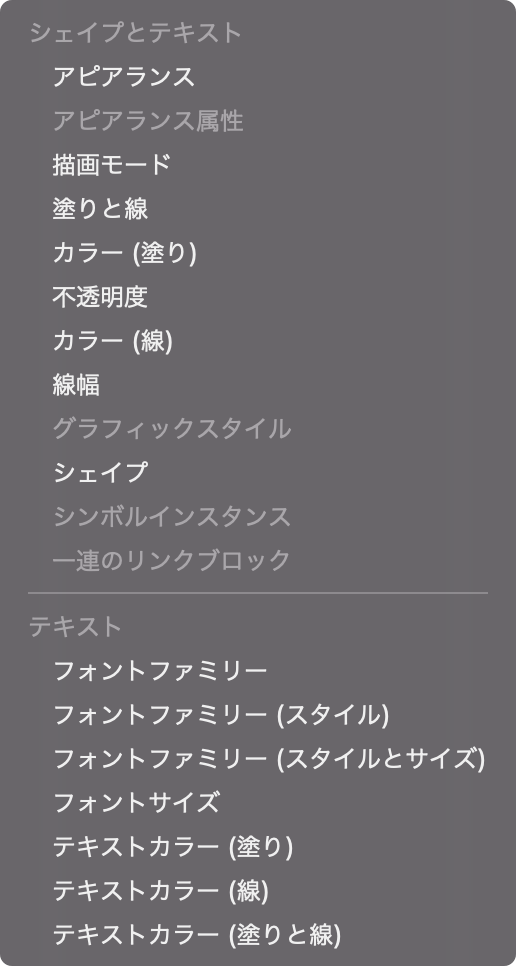
まとめて選択したいカラーのオブジェクトを選択します。
カラー(塗り)
まずは、塗りの色が同じオブジェクトを選択してみましょう。
上のメニューの中のカラー(塗り)を選んでみましょう。
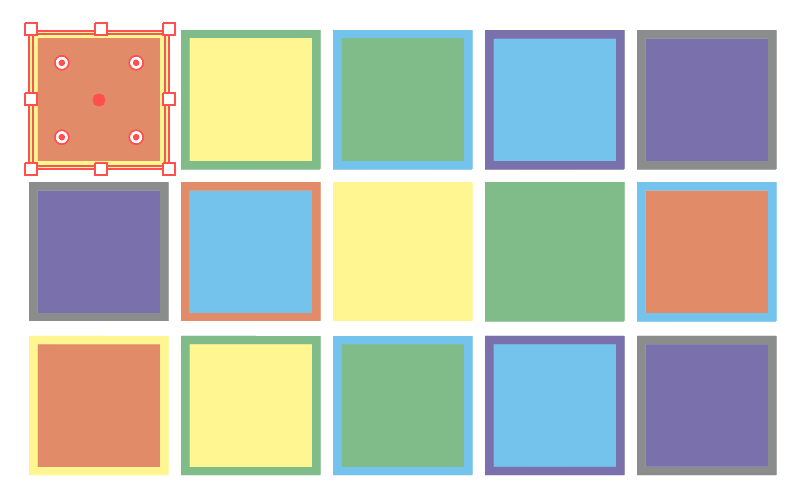
すると以下のように同じ橙色のオブジェクトが選択されました。
線の色は違いますが同じ塗りの色が選択されているのがわかると思います。
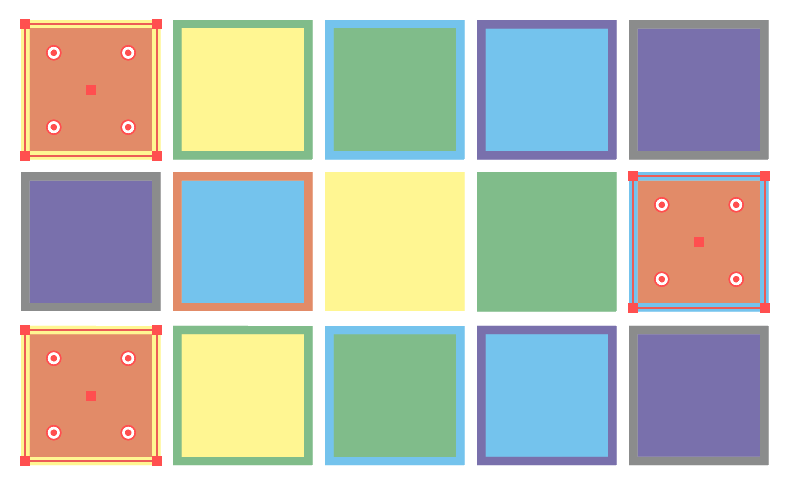
カラー(線)
以下の画像はカラー(線)を選んで選択されたオブジェクトになります。
塗りはそれぞれ違いますが同じ線の色を選択してくれています。
線幅なども関係ありませんね。
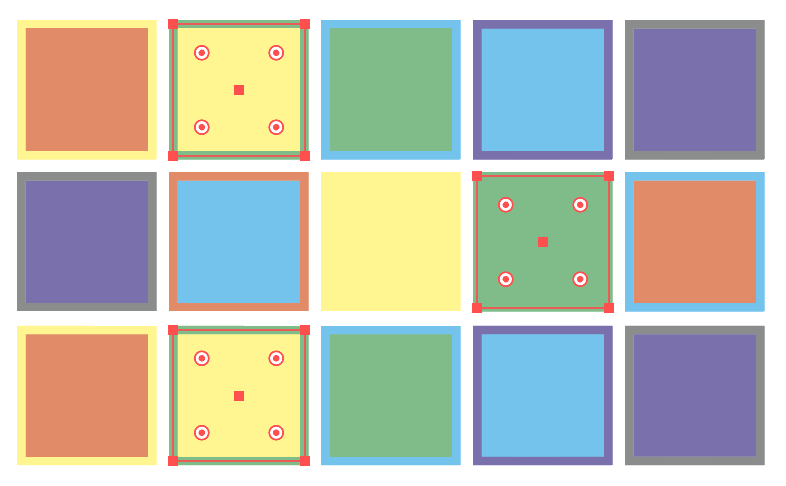
塗りと線
最後に塗りと線です。
こちらは線と塗りの色が同一のオブジェクトを選択できます。
同一のオブジェクトを探すのにも役に立ちますよ。
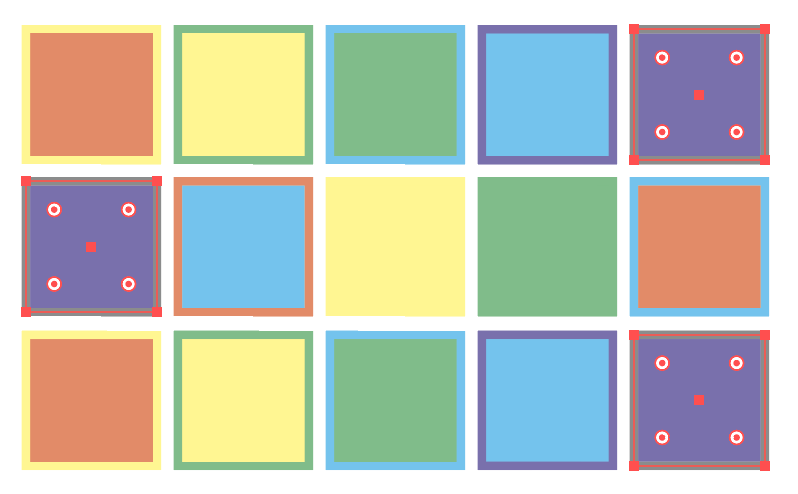
注意点としてはオブジェクトやレイヤーをロックしていると選択できないことです。
必要なオブジェクトにロックがかかっていないことを確認してから作業しましょう。
色に関する記事は他にもありますので気になった方はぜひ。
まとめ
いかがでしたでしょうか。
選択の項目は色々ありますがまずは基本の同色の選択を覚えしまいましょう。
私は選択に限ってはほとんどこの機能しか使いません。
もそかしたらもっと便利な機能もあるかもしれませんね。
それでは、よきデザインライフを。








コメント