こんにちは、グラフィックデザイナーのyoenです。
今回はイラレのショートカット20選です。
前回の記事から見直しをして最新2021バージョンとしてお届けします。
職場や学校などにいる時は周りの人に聴けますが、最近は自宅でZOOM授業や在宅ワークの人が多いと思います。
あれ?何だったっけ?とか結構あると思いますのでこれだけ覚えておけば大丈夫的なショートカットを説明文や図を用いてお送りします。
私はショートカットで覚えているせいかツールバーから探す方が難しいです。。
それではいきましょう。
厳選!イラレのショートカット20選
1.コピー ⌘+C
クリップボード上にコピーします。オブジェクトはそこに残ります。
二つ目のオブジェクトをコピーすると新しい方がクリップボードに残ります。
2.カット ⌘+X
クリップボード上にコピーします。オブジェクトは取り払われます。
二つ目のオブジェクトをカットすると新しい方がクリップボードに残ります。
3.ペースト ⌘+V
クリップボード上のオブジェクトをウインドウの中央に配置します。
他にコピーやカットをするまで同じオブジェクトを何度でもベースと出来ます。
4.全面へペースト ⌘+F/背面へペースト ⌘+B
⌘+Fでクリップボード上のオブジェクトをコピーしたときと同じ場所の最前面に配置します。
⌘+Bでクリップボード上のオブジェクトをコピーしたときと同じ場所の最背面に配置します。
レイヤーの移動はありません。レイヤーを変えたければ任意で選択する必要があります。他にコピーやカットをするまで同じオブジェクトを何度でもベースと出来ます。
5.変形の繰り返し ⌘+D
直前の動作をくり返します。
次の動作を行わない限りくり返す事が出来き回転コピーなどの時に便利です。
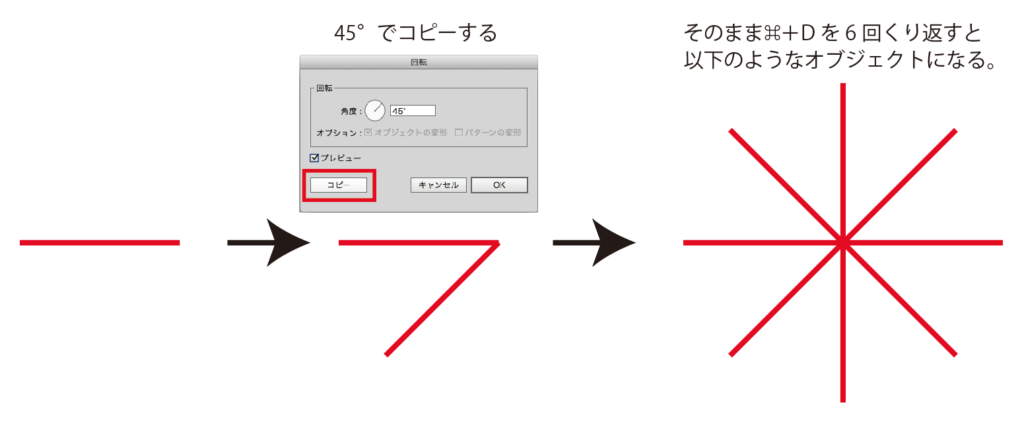
6.グループ・解除 ⌘+G・⌘+Shift+G
複数選択したオブジェクトをグループ化します。
テキストや画像など配置出来る全ての物が対象です。選択ツール(黒矢印)で選択するとグループでつかむ事ができます。ダイレクト選択ツール(白矢印)だとオブジェクトごとにつかめます。
7.全てを選択・解除 ⌘+A・⌘+Shift+A
ロックや隠れているオブジェクト・レイヤーがロックされている以外の選択出来る全てのオブジェクトを選択出来ます。
8.定規を表示 ⌘+R(定規表示中に⌘+Rで非表示)
ルーラーを上辺と左辺に表示します。そこからガイドを配置出来ます。
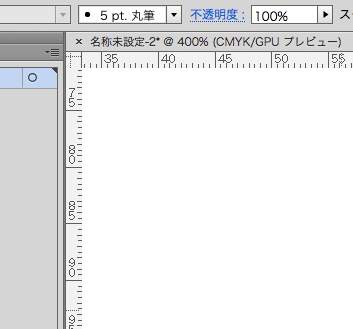
9.ロック・解除 ⌘+2・⌘+option+2
選択したオブジェクトを触れないようにします。
10.隠す・解除 ⌘+3・⌘+option+3
選択したオブジェクトを画面から見えなくします。
隠した状態でファイルを保存して、再度開いても隠れたままです。忘れた頃に現れてビックリすることがあります。
11.ガイドに変換 ⌘+5
任意のパスをガイドに変換します。目安にする時などに使うと便利です。
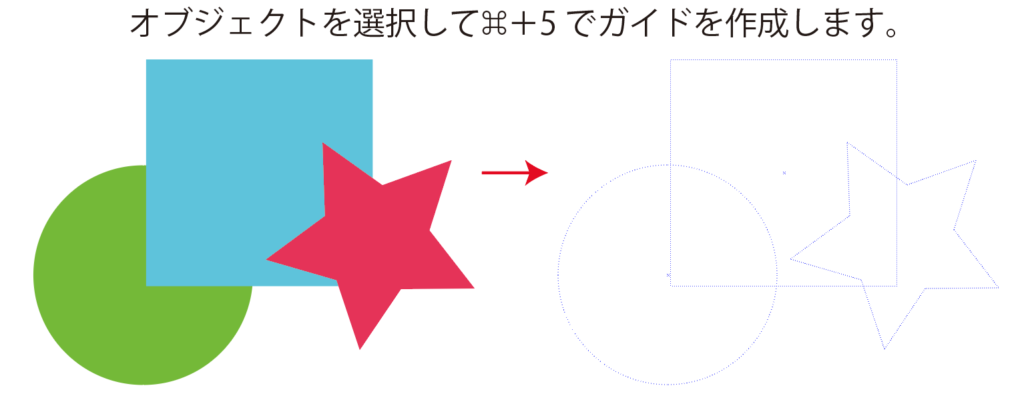
12.全面オブジェクトでマスク・解除 ⌘+7・⌘+option+7
配置している最前面のパスでマスクを作成します。
マスクにしたいパスとマスクにおさめたいオブジェクトを全て選択して実行してください。
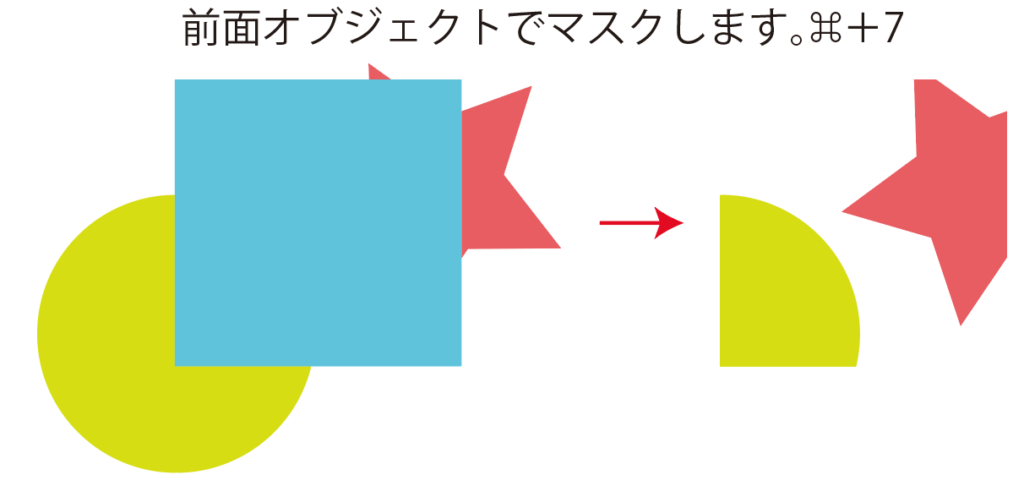
13.フォントの縦横比を100%に ⌘+Shift+X
文字を変倍にした時に元に戻したい時に便利です。
下記リンクにこれだけ抜き出して記事にしていますのでよければご覧ください。
14.フォントのアウトラインを作成 ⌘+Shift+O(オー)
フォントをパスに変換する事が出来ます。ツールなどを使って自由な形に変形することが出来たり、パスを使って任意の形にも変更する事も出来ます。
したの画像の下段がアウトラインを作成した状態です。パス化されていますね。
あと、印刷にまわす時はアウトラインをしておきましょう。
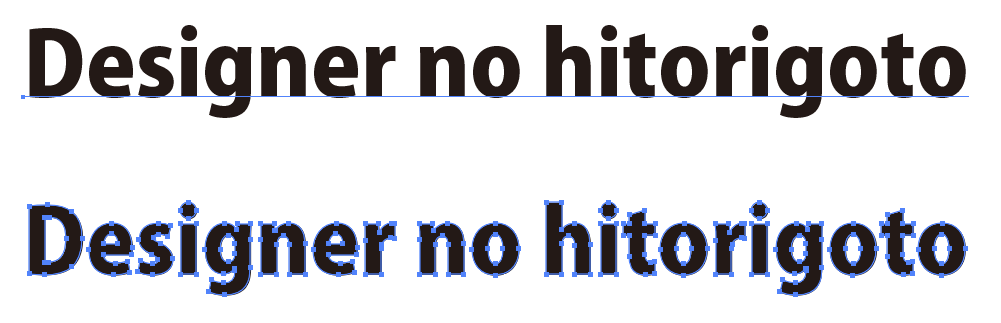
15.アートボード全体を表示 ⌘+0(ゼロ)
たまに全体を見回して雰囲気を確認する時などに使いましょう。
16.環境設定 ⌘+K
色々な設定へアクセス出来ます。
17.Web用に保存 ⌘+Shift+option+S
jpgやpngなどweb用に保存出来ます。よけいな情報が付与されないのでデータを軽く出来ます。
ショートカットはありませんが「ファイル→書き出し→スクリーン用に書き出し」が複数のアートボードに対応して複数同時に書き出せるので便利です。
18.ダイレクト選択ツール(白矢印) 英数+A
入力モードが英数になっている時は直接アルファベットを入力するとツールが変更されます。
文字の入力中はその文字が入力されるので注意。
19.選択ツール 英数+V
入力モードが英数になっている時は直接アルファベットを入力するとツールが変更されます。
文字の入力中はその文字が入力されるので注意。
20.背面を選択 ⌘+オブジェクトをクリック
ワンクリックごとで一つ下のオブジェクトを順番に選択することが出来ます。
ただし、環境設定で以下の項目をチェックしている必要があります。
またグループの状態ではつかえません。
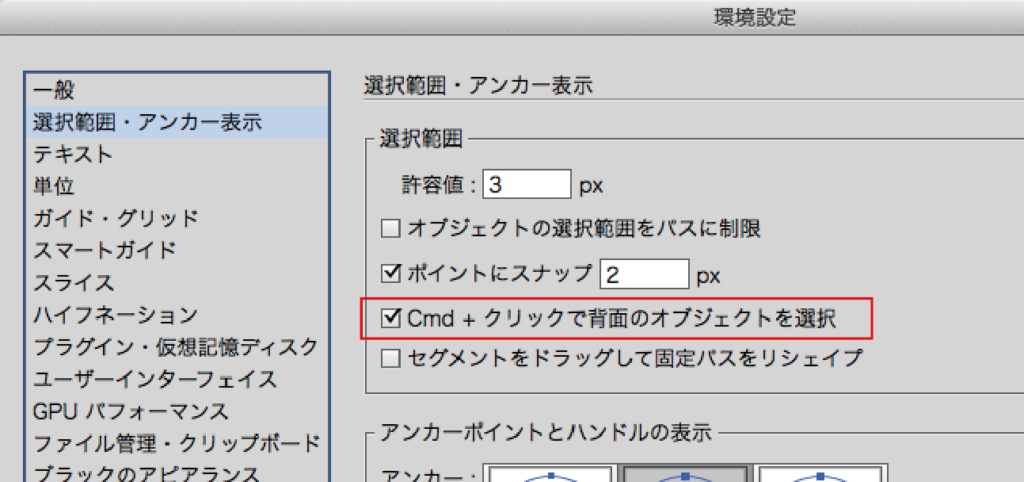
まとめ
いかがでしたでしょうか。
結構あるように思いますが、超基本も入っていますので覚える物は案外少ないと思います。それに使っているうちに身体が覚えちゃいますからね。
それでは、よきデザインライフを。



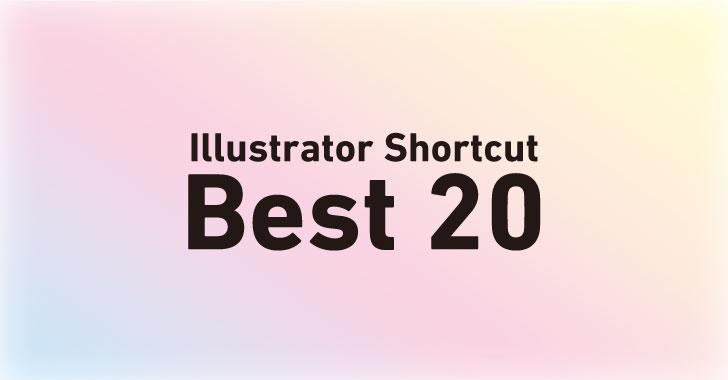


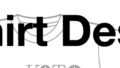
コメント