こんにちはyoenです。
今回はちょっと変わった機能です。みなさんここ描画モードってご存じでしょうか。
ツールバーの下の方にあるこれです。
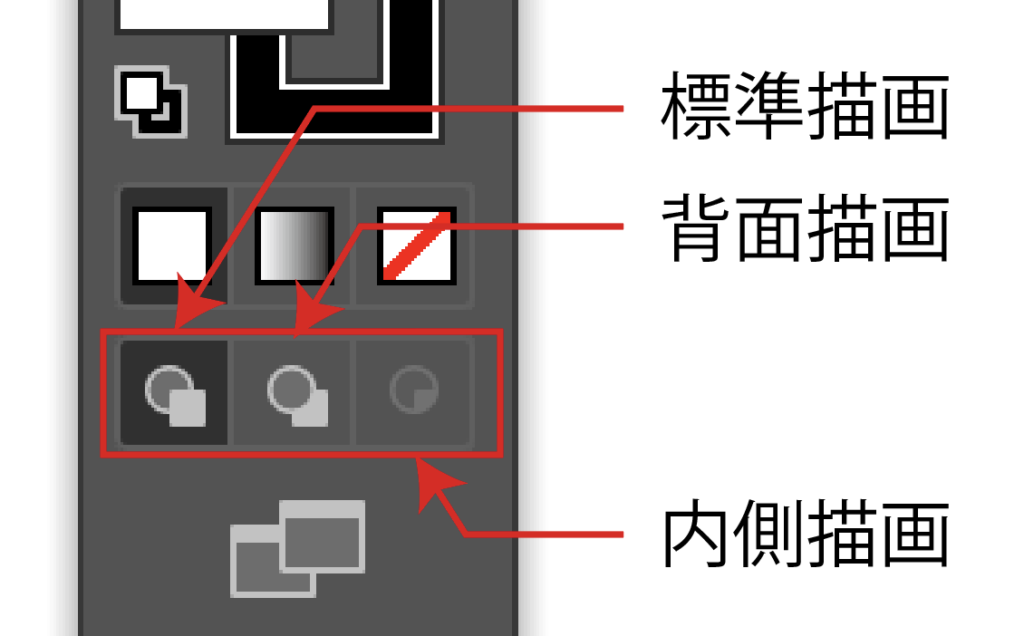
私も最近まで知らなかったのですが知ってしまったからにはご紹介させてください。
今まで使ってこなかったので使い所が難しいですが機能を知っていれば今後役立つかもしれません。
そうはいっても中々魅力的な機能ですのでご紹介しますね。
それではそれぞれ見ていきましょう。
標準描画
こちらは皆さんが普段使っている状態のモードになります。
特に説明も必要ないと思います。
普段作業の標準的なモードになります。つまりは普段この標準描画モードで作業していることになります。
普段の編集画面に名前があったなんて知りませんでしたね。
背面描画
続いては波面描画です。
このモードで作業をすると必ず選択レイヤー上にある全てのオブジェクトの下にオブジェクトが作成されます。
通常描画ではオブジェクトを追加すると、必ず前に描いた物の上にオブジェクトが描かれますが、このモードは逆にオブジェクトの下にオブジェクトが描かれることになります。
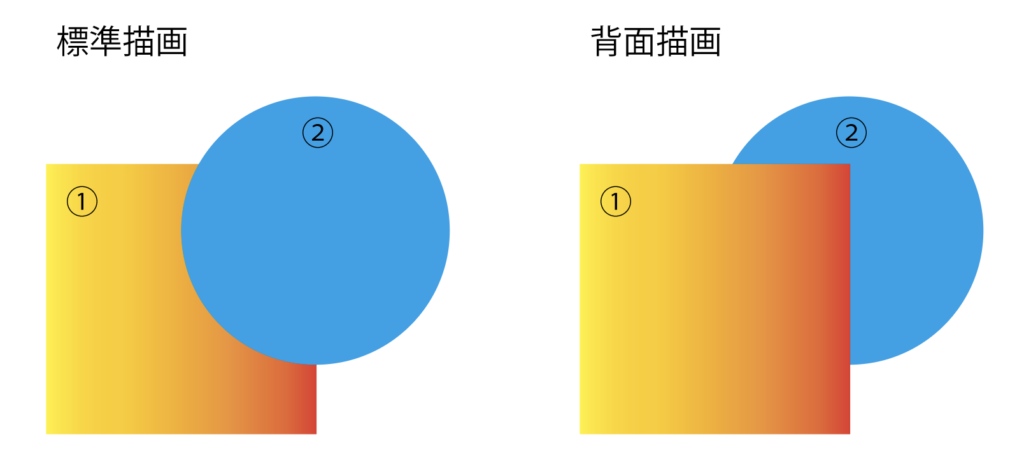
ある程度デザインを完成させた後に背景を配置したい時などに便利かもしれませんね。
内側描画
任意のオブジェクトの中にオブジェクトを配置する機能です。
任意のパスオブジェクトを選択した状態で内側描画のアイコンをクリックすると以下のように表示が変わります。
オブジェクトの四隅にマークがついたらそれが内側描画の印になります。
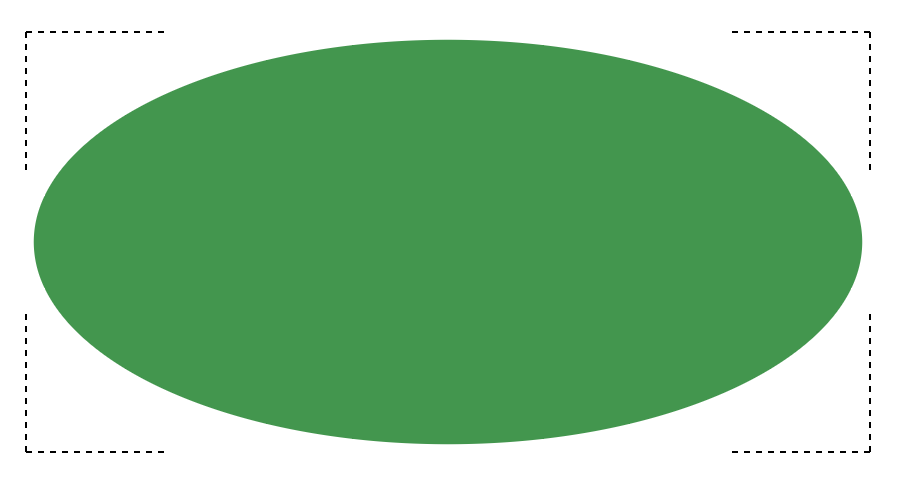
この状態でオブジェクトを描画、または配置するとこの描画範囲内の中にオブジェクトが配置されます。
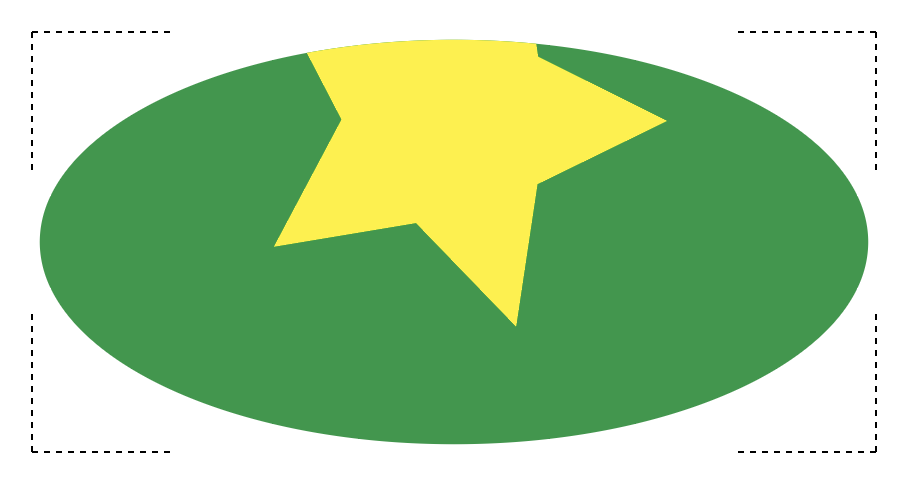
この状態で通常描画に戻して編集を続けます。
簡単に言ってしまうとマスク機能です。
通常のマスク機能のご紹介は以下を参照してください。
マスクと同じなので⌘+shift+7でマスクを解除することができます。
用途によっては便利かもしれません。
レイアウトをパスオブジェクトであらかじめ作成しておいてそこに画像を配置していく時など便利ですね。
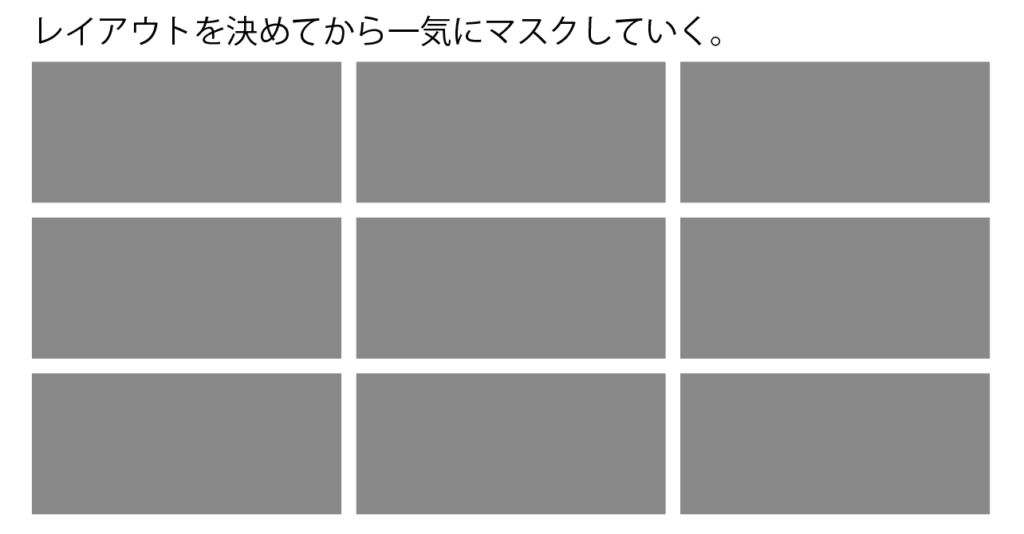
一つ注意したいのが内側描画に切り替えた状態でオブジェクトを作成、配置しないと機能しないことです。元からあるオブジェクトには対応していませんので気を付けましょう。
まとめ
いかがでしょうか。
こんなところにこんな機能が!!的なものはまだまだある物ですね。
ここで紹介した機能に関して、代替え機能などはいくらでもあるので必ず使ったほうがいい機能とまでは言えませんが、色々な場面に応じて機能を使えるようにしておくことは大事かもしれません。
これからも色々ご紹介していけたらと思いますのでよろしくお願いします!!
他のツールのご紹介もしています。よかったら!
それでは、良きデザインライフを








コメント