こんにちは、グラフィックデザイナーのyoen(@yoen)です。
今回はイラレで和柄のパーターンシリーズ、唐草模様です。
ドロボーの柄ですね。
けして唐草という植物の名前ではなくこの模様の名前だそうですよ。面白いですね。
それではいきましょう。
イラレのパターンで和柄の【唐草模様(からくさもよう)】を作る
今回は主にスパイラルツール、パターン、カラー反転を使用します。
途中、回転やリフレクトツールも使います。
スパイラルツール
今回はスパイラルツールで渦巻を一つ作ったらパターンの編集時にオブジェクトを増やして作っていく方法です。
直線ツールの中のスパイラルを選び任意の場所でクリックしましょう。
下のパレットが現れます。以下の数字を入力してOKを押しましょう。
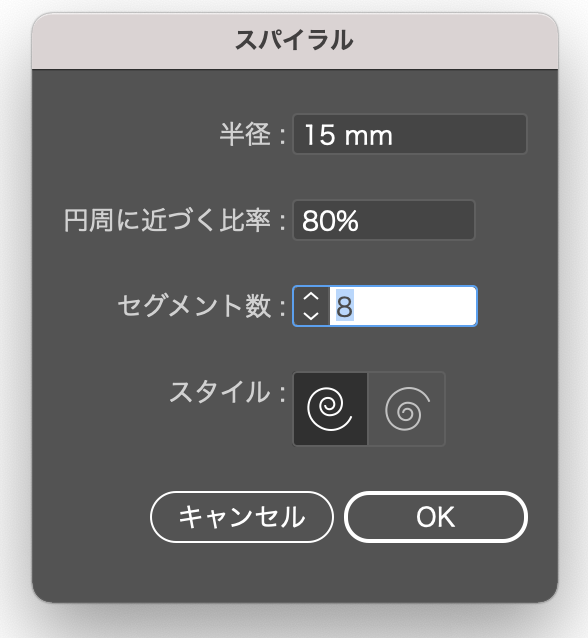
以下のオブジェクトができました。
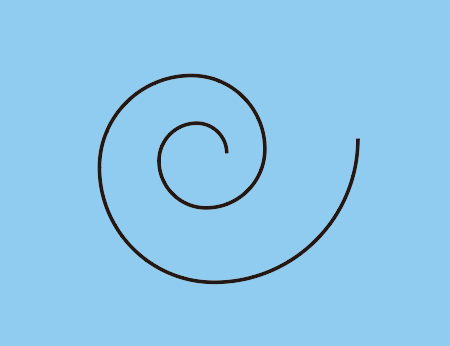
パターン登録
オブジェクトを選択した状態で「オブジェクト→パターン→作成」を選んで以下の数値で設定します。
【タイルの種類】グリッド、【幅】70mm、【高さ】60mmにしました。
今回はパターン編集の中でオブジェクトを動かしていくので幅と高さはオブジェクトの大きさにより変化させていきます。
よって、「オブジェクトにタイルサイズを合わせる」と「オブジェクトと一緒にタイルを移動」のチェックは外して作業しましょう。
今回はサッと作りました。コピーしたオブジェクトを回転やリフレクトツールを駆使して配置していきましょう。
タイルサイズを上下左右がうまくつながるように調整するとある程度楽に作業できます。
気に入ったら名前をつけて上部に出ている新規パターンの完了を押して終了しましょう。
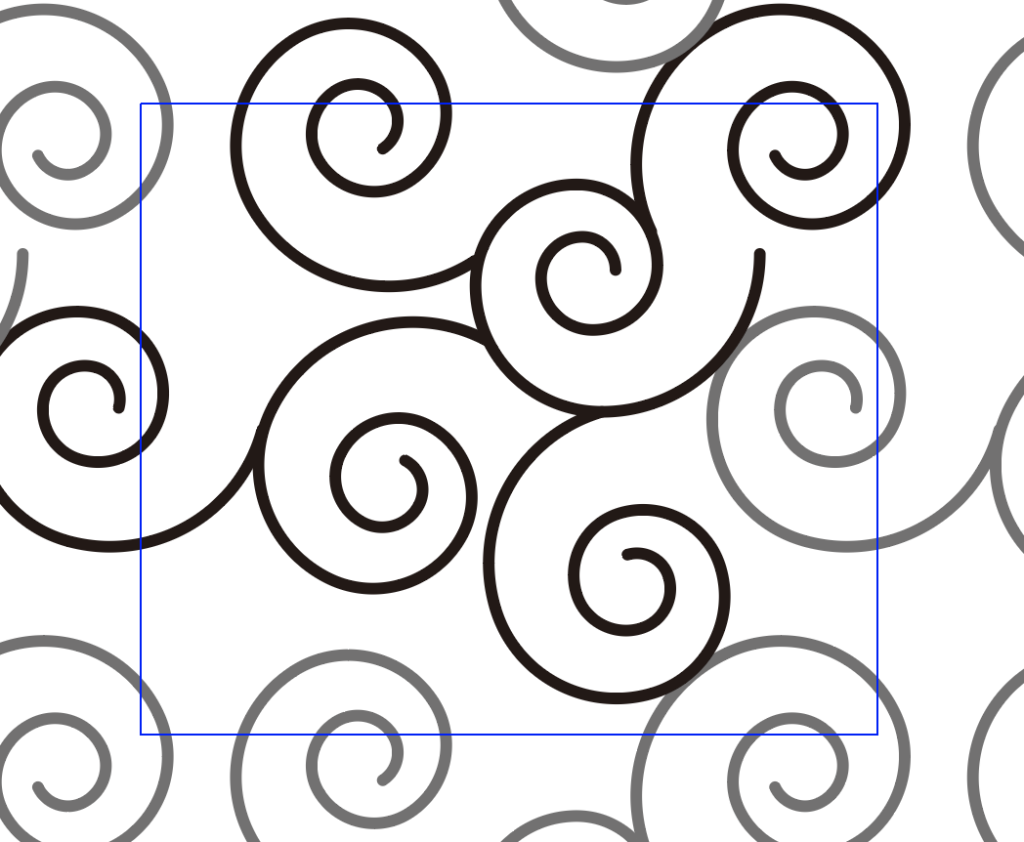
カラー反転
出来上がったパターンを適用します。
唐草部分が黒なのでこれを白にしていきます。
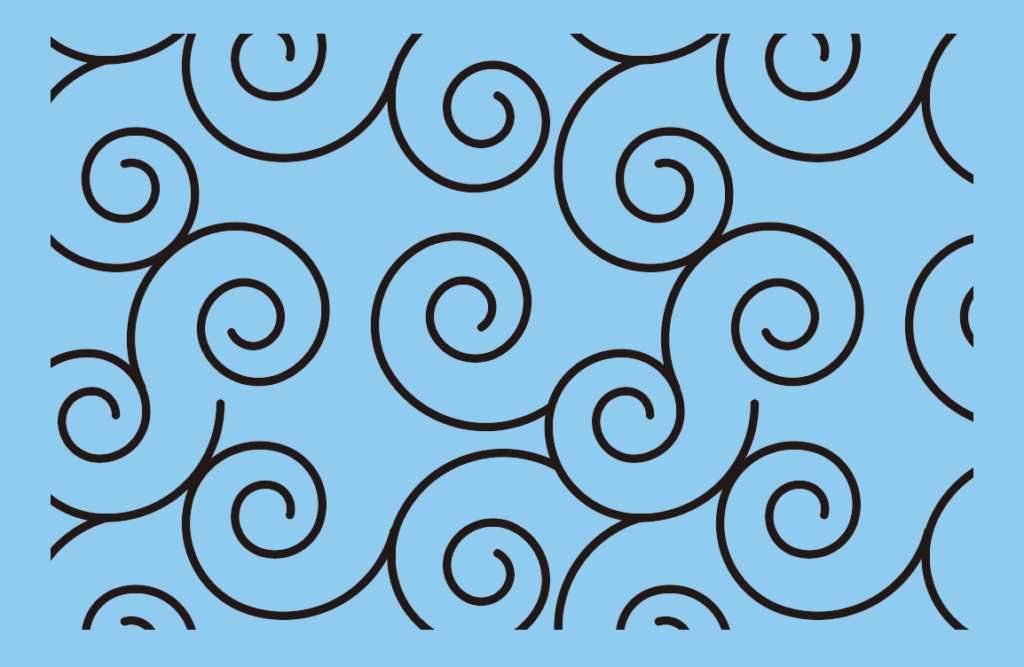
パターンを適用したオブジェクトを選択して、編集→カラーを編集→カラーを反転を選びます。
すると一発で白色に変更できます。
今回は黒を白にしたいだけだったのでカラー反転で対応できました。
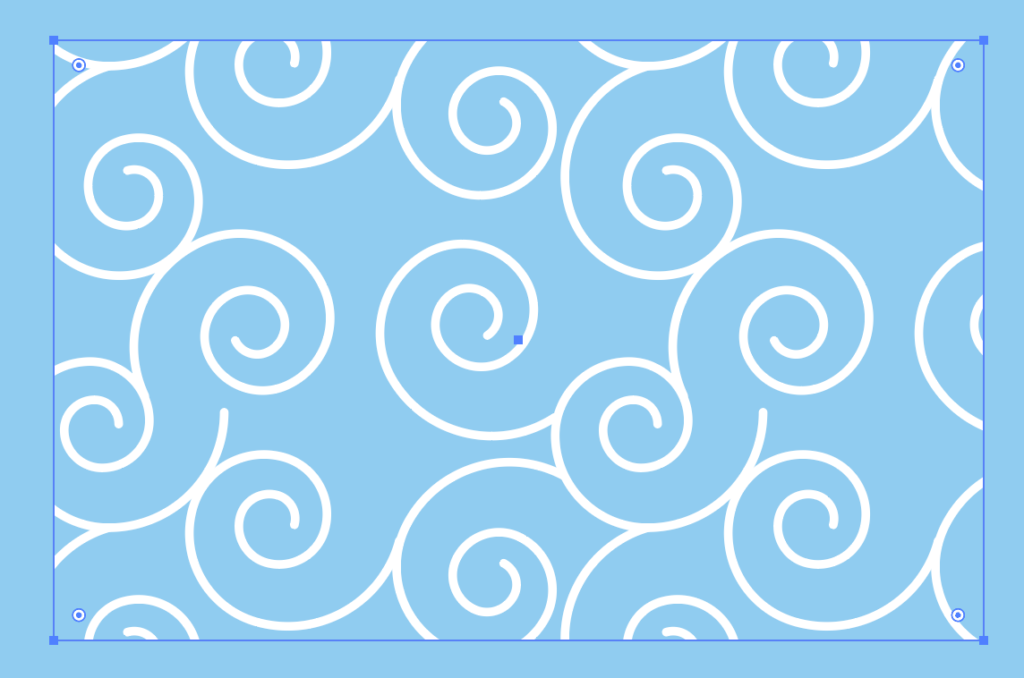
カラー反転は便利な機能です。
記事にしていますので合わせて見てください。
まとめ
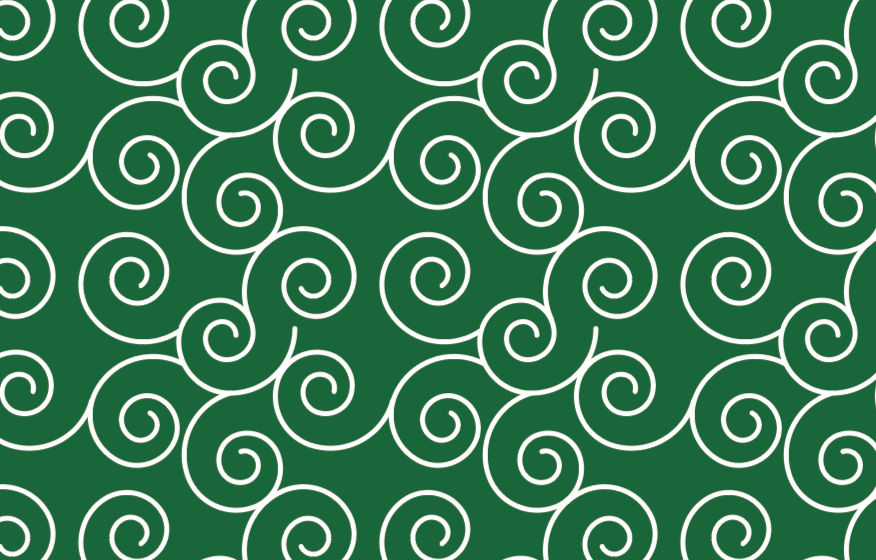
無事に出来ましたか?
もっと細部にこだわれば素敵なドロボウ風呂敷の完成です。
皆さんもチャレンジして見てください。
このサイトではデザインの考え方、ちょっとした小技を紹介しています。これからも発信していきますのでぜひご覧いただけると幸いです。
それでは、よきデザインライフを。
デザインやAdobeに興味がある方は、デジタルハリウッドのAdobeマスター講座がオススメです。
年間で30,000円近くのコストカットにつながり、フリーランスの方なら商用利用もOKです。AdobeCCはサブスクですので毎月、毎年のコストを少しでも下げて、よきデザインライフをお過ごし下さい。
実際に購入しそのプロセスも公開しています。気になった方は一読ください。





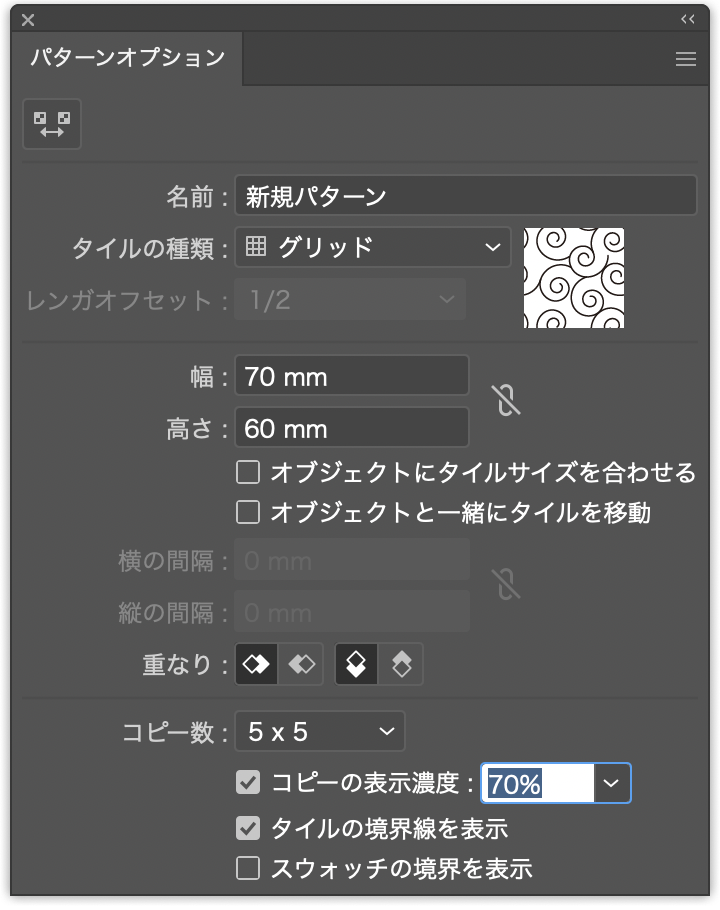



コメント