こんにちは、グラフィックデザイナーのyoenです。
今回は、イラレの便利機能「ライブコーナー」のお話です。
カドRはアピアランス効果で作れることはよく知られていると思います。
アピアランスなので当然後から修正するのも簡単です。
ですがライブコーナーを使うと角のバリエーションも増えたり各コーナーで形を変えることができるのはご存じでしょうか。
そんなライブコーナの良い所も悪い所も含めて開設したいと思いますのでお願いします。
それでは、いきましょう。
イラレのライブコーナーでアレンジの幅を広げよう
ライブコーナーを表示するには「表示→コーナーウィジェットを表示」を選択するとオブジェクトのコーナーの内側に丸いポッチが表示されます。
直感作業
四隅の内側に表示されているのがライブコーナーのポイントです。赤矢印の方向にドラッグするとリアルタイムで四隅の角の状態が変化します。
ドラッグした距離によって効果の度合いが変化します。
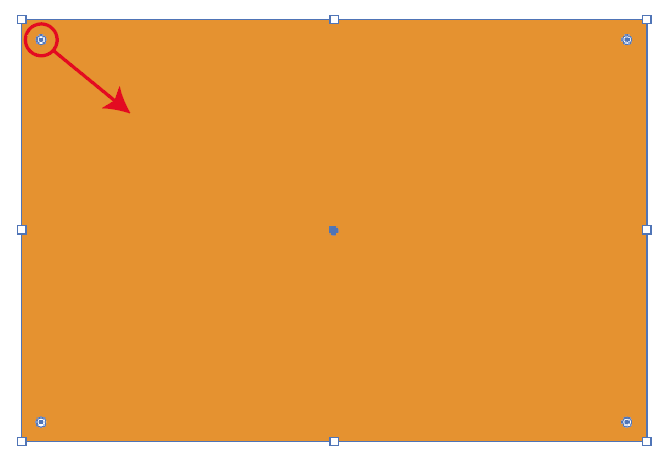
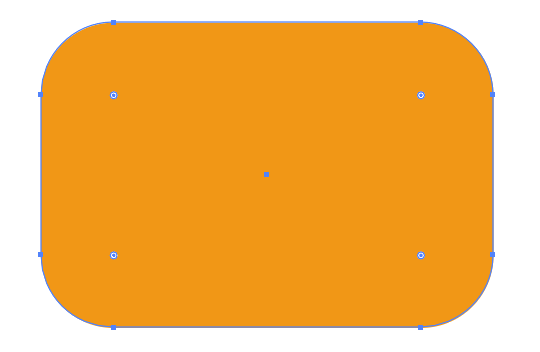
上記の状態でoptionを押しながらコーナーウィジェットをどこか一つクリックすると形状が変わります。クリックするたびに形状か変化していきます。
形状の種類は3種類です。
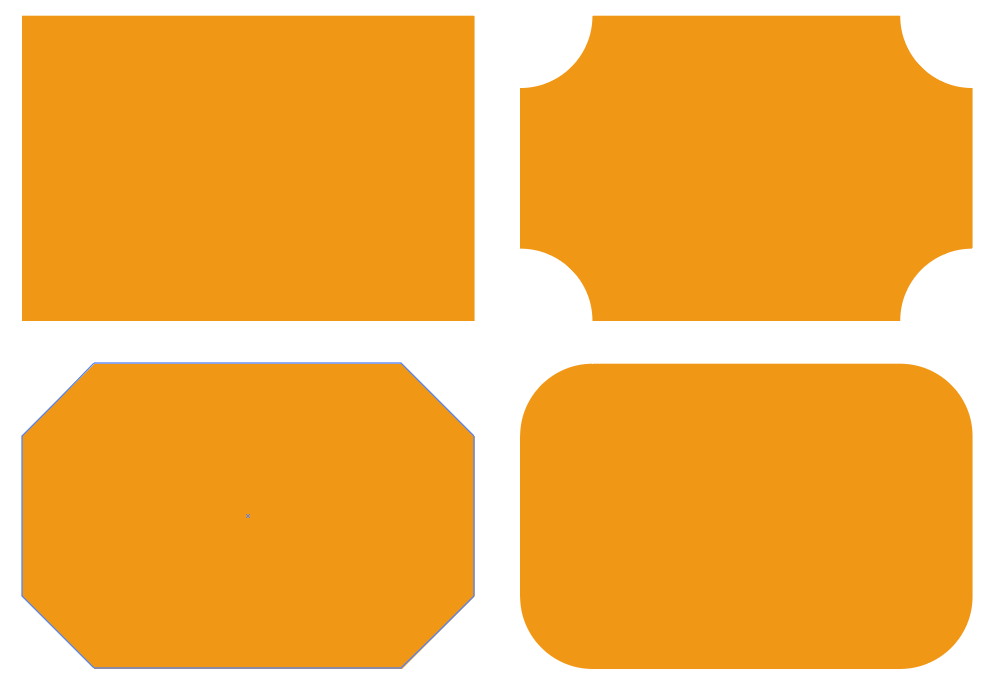
変形させたコーナーを元の状態に戻す時は逆方向へポイントをドラッグしてください。戻ります。
変形パレットを使う
上記のやり方で直感的に操作できますが細かく設定したい場合は変形パレットを使用します。
パレットを使うと長方形であれば四隅を個別で変形できます。
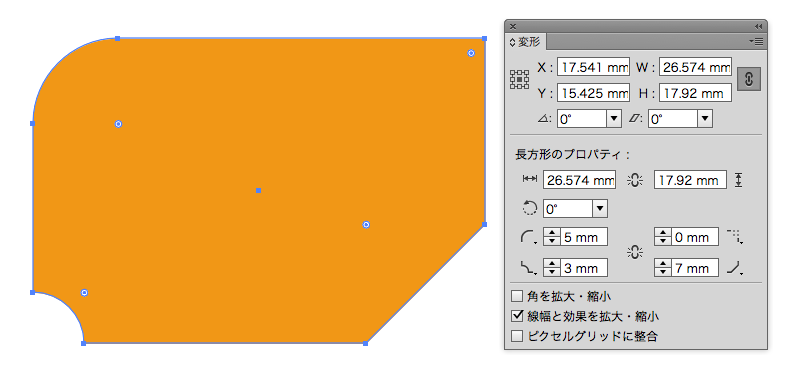
角丸・楕円・多角形ツールそれぞれに合わせたプロパティもありますががここでは割愛します。気になる方はいかにまとめていますのでそちらをご覧ください。
拡大・縮小のポイント
オブジェクトを変倍する時には以下の設定で調整します。
拡大縮小ツール![]() をダブルクリックします。
をダブルクリックします。
または環境設定→一般の中にも同じ項目があります。
角を拡大・縮小のチェックの有無によって変形の仕方が変化します。
チェックが入っていると変倍に合わせて角も一緒に変倍がかかります。
チェックが入っていない場合はオブジェクトを変形してもその形を維持します。
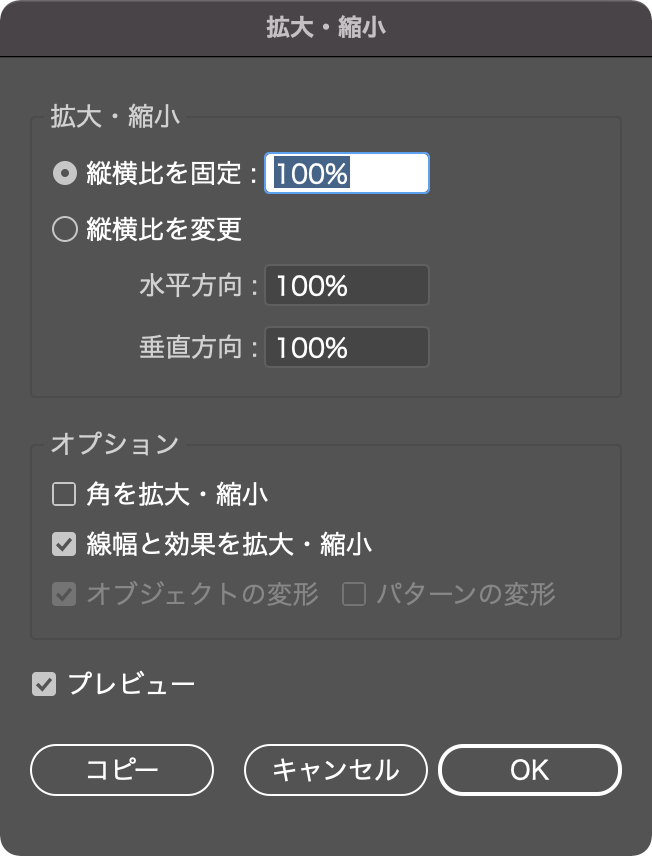
下の画像はチェックを外した状態で変形させたものになります。
オブジェクトを変倍で変形しても形状を崩す事なく変形する事が出来ます。
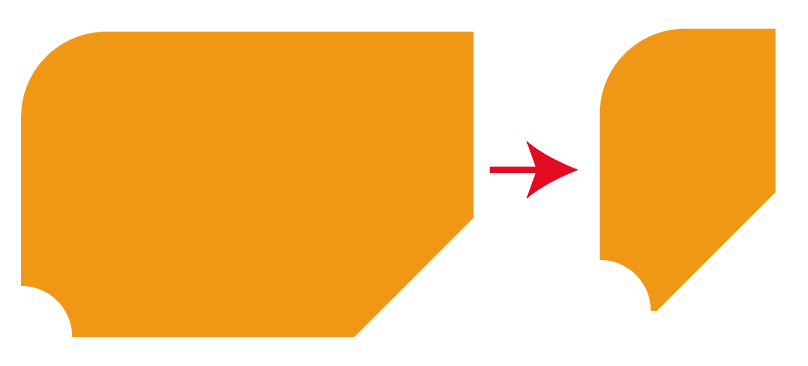
コーナーをダイレクト選択ツールで編集出来てしまうため選択ツールでアンカーポイントを移動してしまうとライブコナーの機能が失われ、ウインドウでの編集ができなくなってしまいます。
あとは、ライブコーナー用のポイントを意図せず触ってしまいがちですので注意しましょう。
まとめ
いかがでしょうか。
良い所の方がたくさんあるので活用していきたい機能ですね。
飾り罫などもこの機能を使えば簡単に作れますのでたくさん利用しましょう。
それでは、よきデザインライフを。



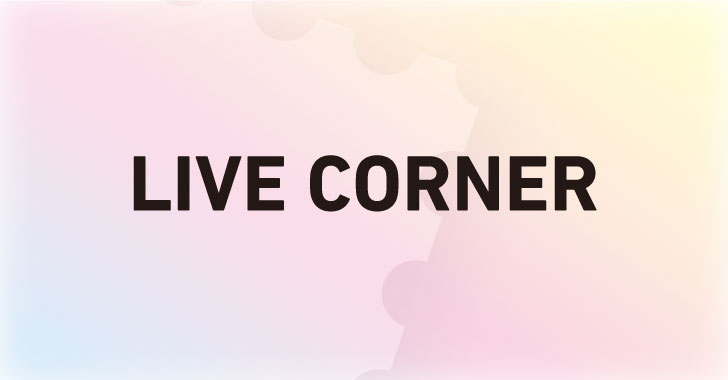



コメント