今回は名刺を作ろうの第2回です。1回目はこちらをご覧ください。
前回はイラレ初心者が名刺を作る行程をデザインの考え方を含めてご紹介しました。今回は前回作った名刺を特色印刷用にデータを変換するやり方をご説明します。
- プロセス印刷だと薄い色は網点で表現されるが特色だとベタで印刷されるのでキレイな印刷面が可能
- 特殊な色が使える(金や銀、蛍光色など)
などが上げられます。それでは作りながら見ていきましょう。
プロセスカラーを特色へ変換【名刺を作ろう】
前回の仕上がりデータはこんな感じです。このロゴの部分をDICに置き換えてデータを作成したいと思います。
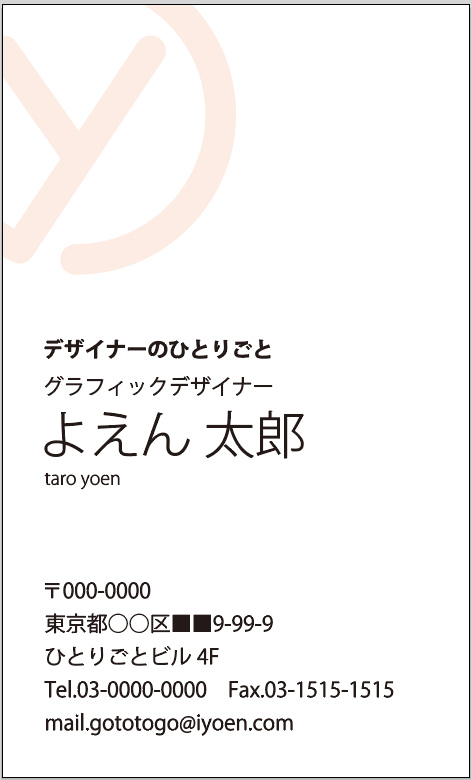
DICへの置き換え方は以下の記事を参照して置き換えてみてください。
簡単に説明すると、DICに置き換えたいCMYKの数値をPhotoshopのパレットに入力してからカラーピッカーでDICを見ると近似値の色が選択されていますのでそれを使っていきます。
今回は、C10,M10で確認したところDIC2020が選択されましたが少し暗く見えたのでDIC2019を選択することにしました。
DIC2019をCMYKに変換するとC5,M17,Y19,K0ともとの数値とかなり違います。あくまでも近似値なので注意しましょう。
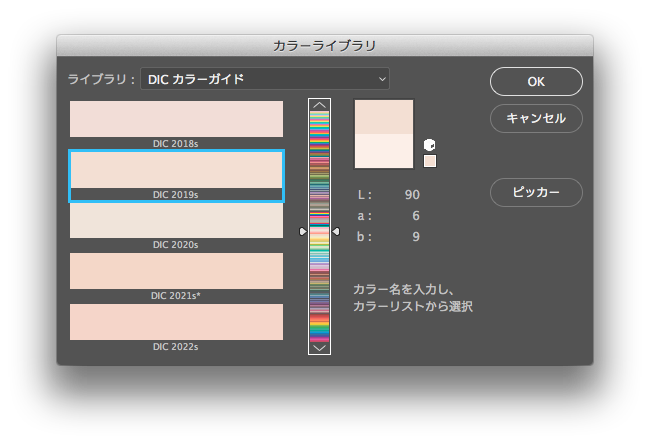
色が決まったらイラレのスウォッチパレットからDICカラーガイドを表示しましょう。表示したら色をロゴマークに適用してみましょう。
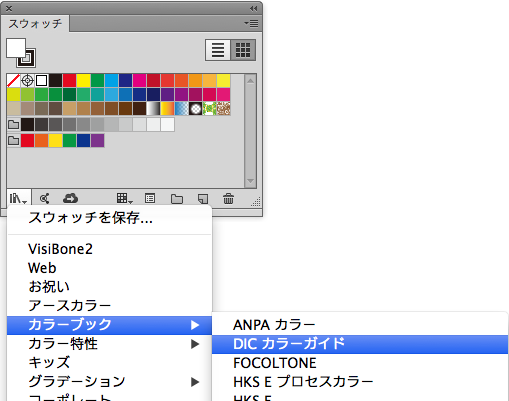
ダイレクト選択ツール(白矢印)でロゴだけを選択し、カラーガイドからDIC2019を選択しました。
前回ロゴにマスクをかけています。マスクも一緒に選択して色を置き換えるとマスク自体に色がついてしまうので注意しましょう。
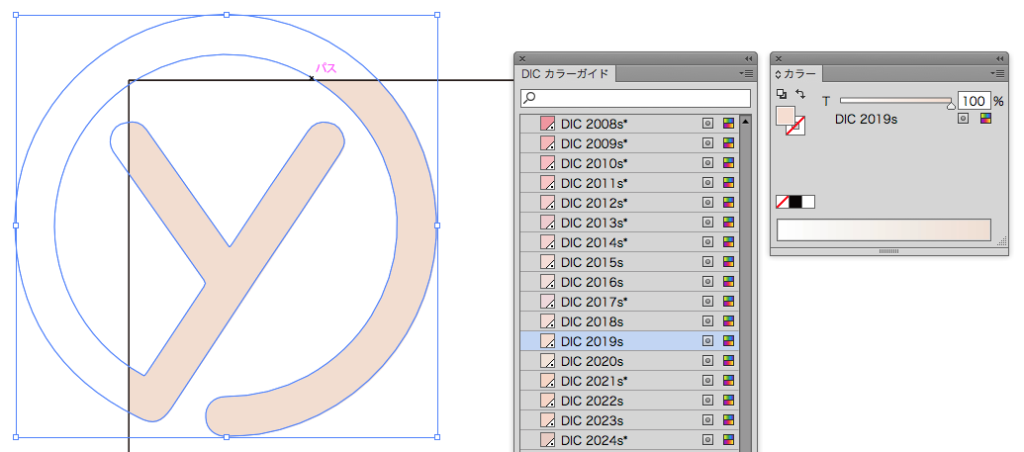
メリット
上のほうで印刷がキレイとメリットを上げていますがそもそもどうゆうことでしょうか。以下の画像を見てください。
分かりやすくしてはいますが、プロセスは4色の点の集まりです。一方の特色は色そのものがその色なのでベタで塗られることになります。
よって、半ズレなどもなくキレイな印刷が可能なのです。

分版プレビューで確認
それではきちんとロゴマークの特色と文字のスミだけになっているか「分版プレビュー」で確認してみましょう。使い方は以下を確認してください。
ブラックとDICを非表示にしてみました。きちんと分けられている事がわかります。
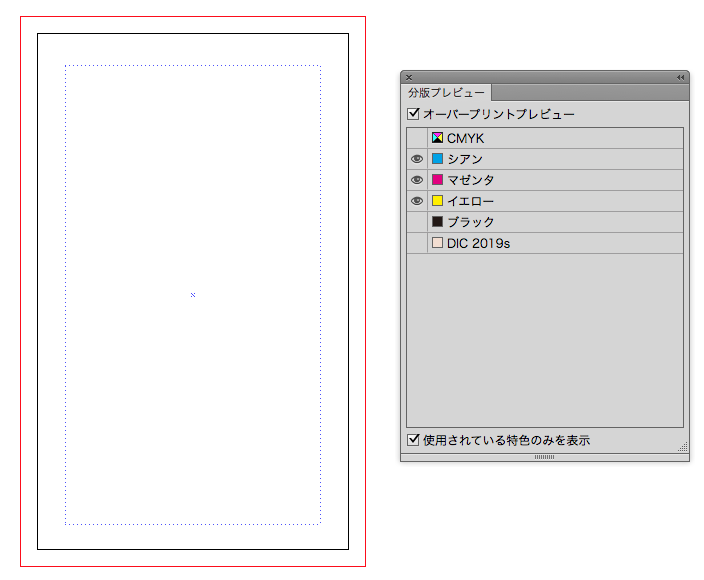
この状態ならデータを入稿しても問題ないでしょう。
まとめ
いかがでしょうか。このほかにも特色でロゴを金に指定することも可能ですのでデザインの幅が特色によってさらに広げることが出来ます。ご自分の名刺を作る時はぜひ色々こだわって作ってみて下さい。
では、よきデザインライフを。




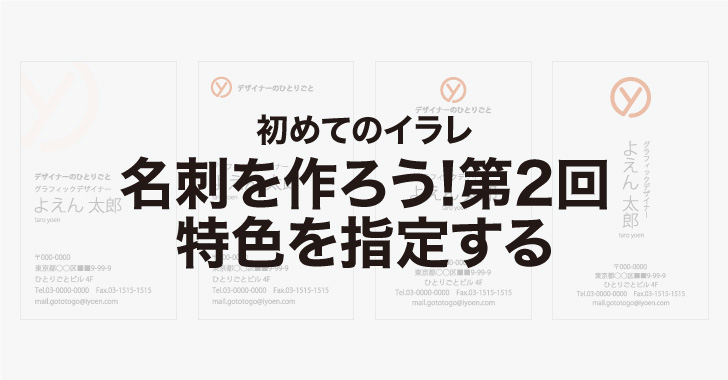







コメント