こんにちは、グラフィックデザイナーのyoenです。
こんかいは、和柄シリーズ麻の葉です。鬼滅の刃観賞記念です。
あの子の柄ですね。魔除や産着、子供の着物に使われていたそうです。
ページ最後に今回の作り方の動画を貼っておきます。合わせてみると理解が一層深まりますので是非ご覧ください。
それではいきましょう。
イラレのパターンで作る【和柄 麻の葉(禰豆子)】
設定 ポイントにスナップ
今回はイラレの設定からしていきます。
まず、「表示→ポイントにスナップ」をチェックしておいてください。これはアンカーポイントにカーソルが近づくとポイントに引っ付いてくれる機能です。ズレにくくなるのでありがたいです。
ベース作成
それでは、作っていきましょう。多角形ツールで任意の場所をクリックします。ウインドウが開いたら半径を7.5mm、辺の数を3でOKします。
次にそのオブジェクトを選んだまま属性ウインドウで真ん中左側2個目のアイコン「中心を表示」が選択されているか確認してください。中心を表示にしていると正三角形の中心にポイントが表示されていると思います。
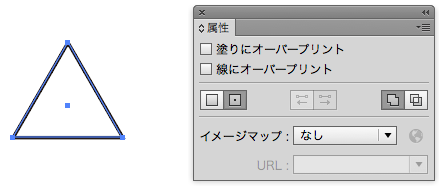
直線ツールで三角形の頂点にから中心に線を引きます。ポイントにスナップをチェックしているとカンタンに引けると思います。
これを3カ所全ての頂点から中心に線を引いてください。
引けたら、オブジェクトを全て選択し角の形状を「ラウンド統合」にしましょう。
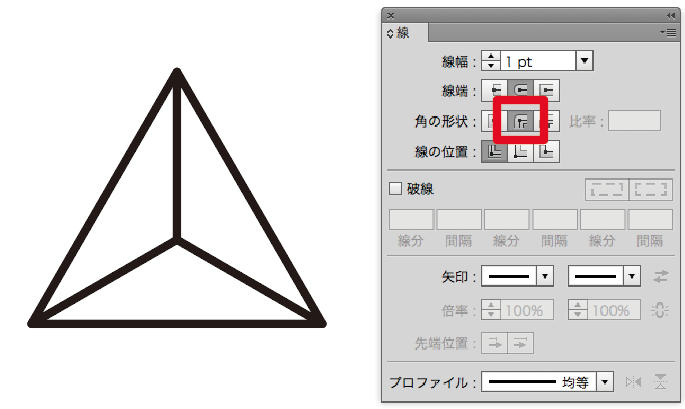
オブジェクトを回転ツールで90°回転させます。
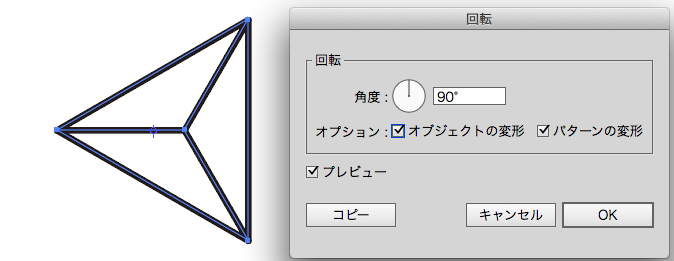
次にリフレクトツールで右上のアンカーを「option」を押しながらクリック。垂直にチェックを入れ「コピー」をクリックします。
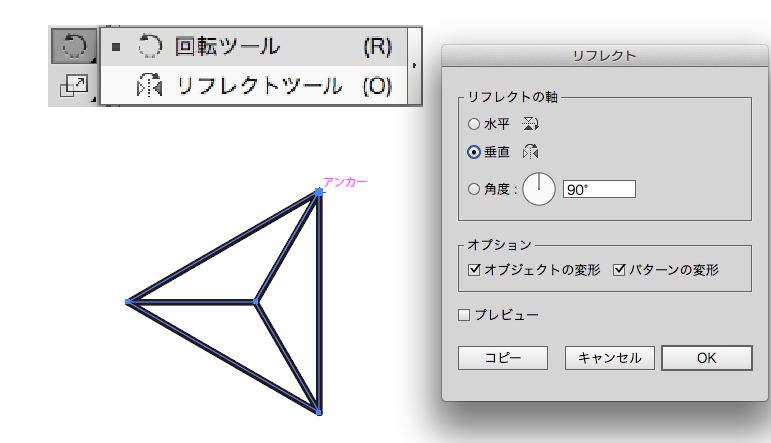
以下のオブジェクトが出来上がります。これをベースとして登録します。
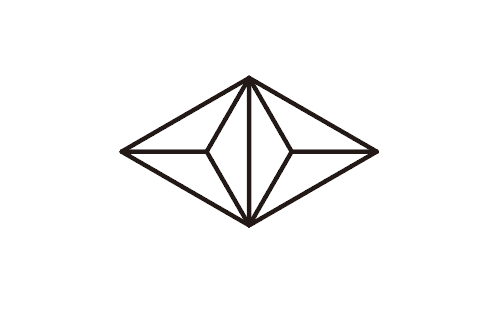

パターン登録
オブジェクトを選択した状態で「オブジェクト→パターン→作成」を選んで以下の数値で設定します。
【タイルの種類】レンガ、【レンガオフセット】1/2、【幅】22.5mm、【高さ】6.5mmその他は特に触らなくて大丈夫です。その状態で完了してください。
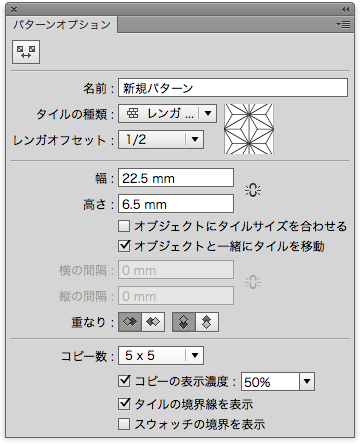
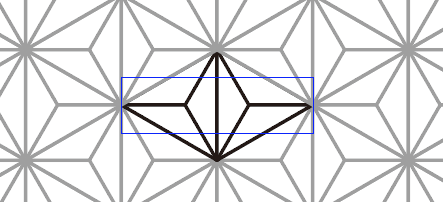
まとめ
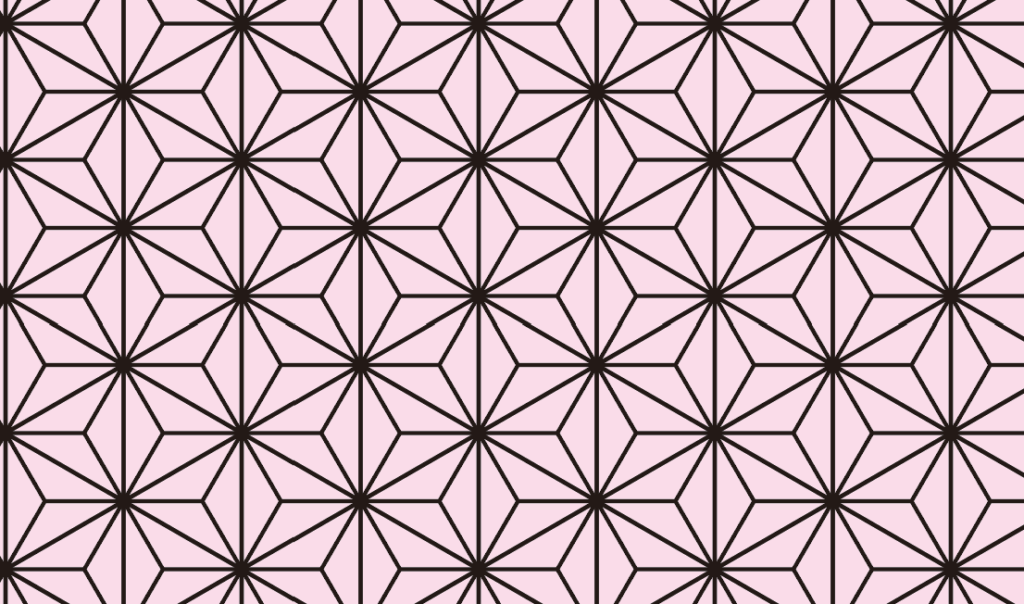
いかがでしょうか。ねずこの出来上がりです。六角形まで作らなくてもパターンの設定次第で作れてしまうのはおもしろいですね。
それでは、よきデザインライフを。
デザインやAdobeに興味がある方は、デジタルハリウッドのAdobeマスター講座がオススメです。
年間で30,000円近くのコストカットにつながり、フリーランスの方なら商用利用もOKです。AdobeCCはサブスクですので毎月、毎年のコストを少しでも下げて、よきデザインライフをお過ごし下さい。
実際に購入しそのプロセスも公開しています。気になった方は一読ください。






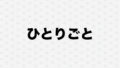
コメント