こんにちはyoenです。
今回はカラーデータをグレースケール(モノクロ)のデータに変換するテクニックです。
RGBやカラーのデータをグレースケールにしていきます。
グレースケール(モノクロ)でカッコよくデザインしたい時もありますよね?
印刷でもグレースケール印刷の場合はしっかりとグレースケールにしておかないと印刷屋からデータかえさえてしまうかもしれないのでしっかり覚えて帰ってくださいね。
グレースケールに見えて実はカラーデータだよって言う記事も書いているのでよかったら見てくださいね。
それではいきましょう。
イラレのパスデータをグレースケールに変換するテクニック
以下の素材を使って2つの方法をご紹介します。イラレのパスで描かれた金魚のオブジェクトです。
やり方で最終イメージに多少の違いがありますので確認してみてください。

グレースケールに変換
まずは基本的な方法から説明します。
グレースケールにしたいオブジェクトを選択した状態でメニューバーから、編集→カラーを編集→グレースケールに変換を選ぶだけです。

この方法ならCMYの入らないグレーのデータが出来上がると思います。
プリセットで再配色
もう一つの方法は、カラーを編集→オブジェクト→プリセットで再配色→単色を選びます。
単色のウインドウが出るのでそのままOKを押します。
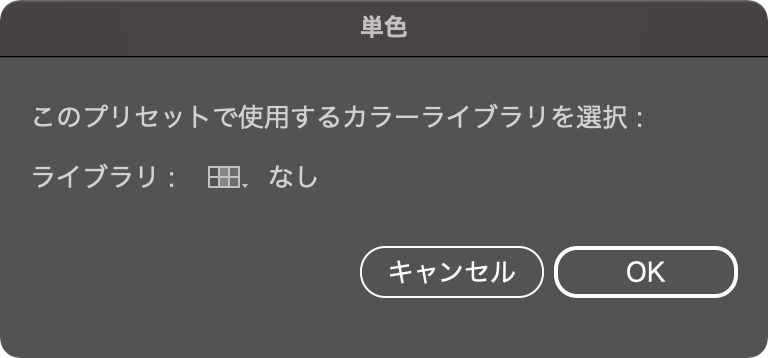
オブジェクトを再配色のウインドウが出たら右上にあるカラーグループからグレーを選択してOKを押すだけです。
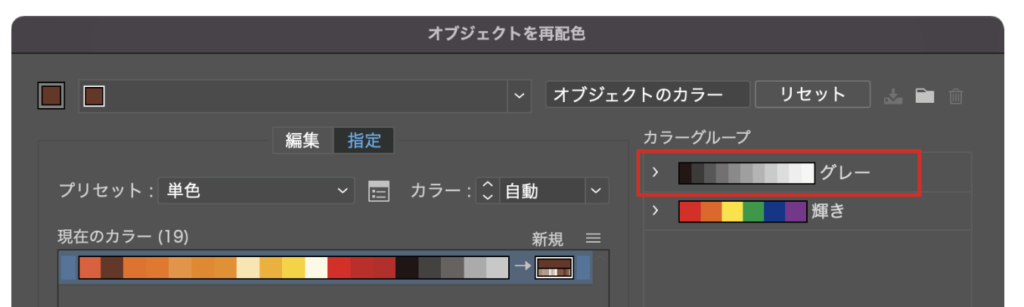
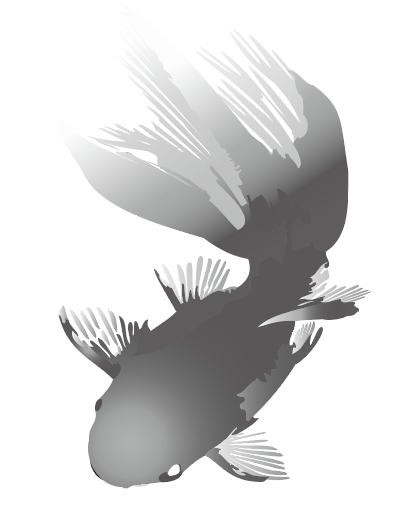
二つを比べると多少違いはありますが概ね同じ結果になりました。

オブジェクトを再配色はグレーだけでなく色々なカラーバリエーションが作れるのでよかったら試してみてください。
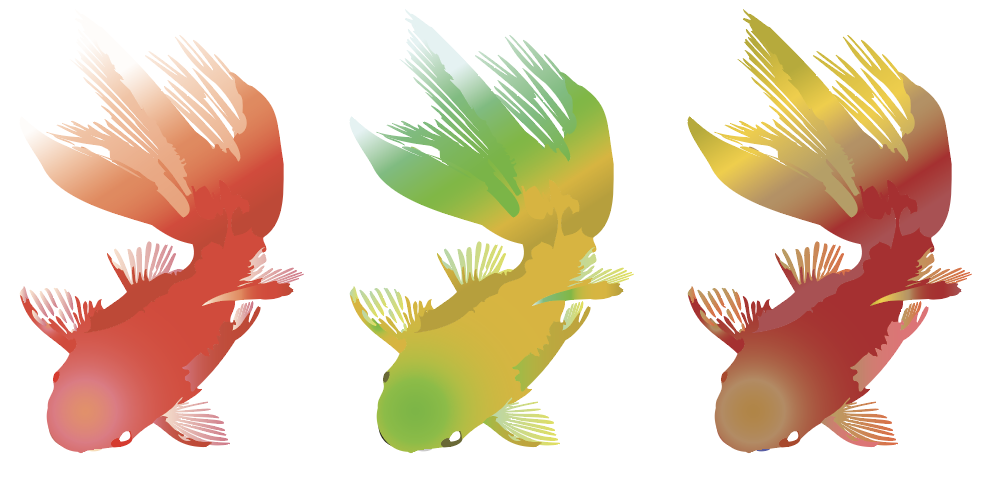
最近流行りのAIも使えますよ?
再配色については色々な用途があるので気になる方は以下も参照して見てくださいね。
グレースケールに修正をしたい場合はメニューバーから編集→カラーを編集→彩度調整を選びましょう。
これで全体的に彩度を調整することができますよ。
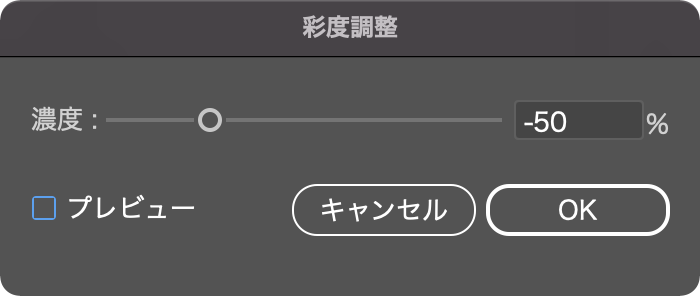

まとめ
いかがでしたでしょうか
今回はグレースケールに変換するテクニックをご紹介しました。
印刷業界ではモノクロ印刷は思いのほか厳しい設定を要求してくる業界もいまだにあるので正しいグレースケールの作り方を覚えておいて損はないでしょう。
以下の新聞原稿などはいい例ですね。

これからも皆さんのお役に立てるテクニックを発信していきたいと思いますのでよろしくお願いします。
それでは、よきデザインライフを。



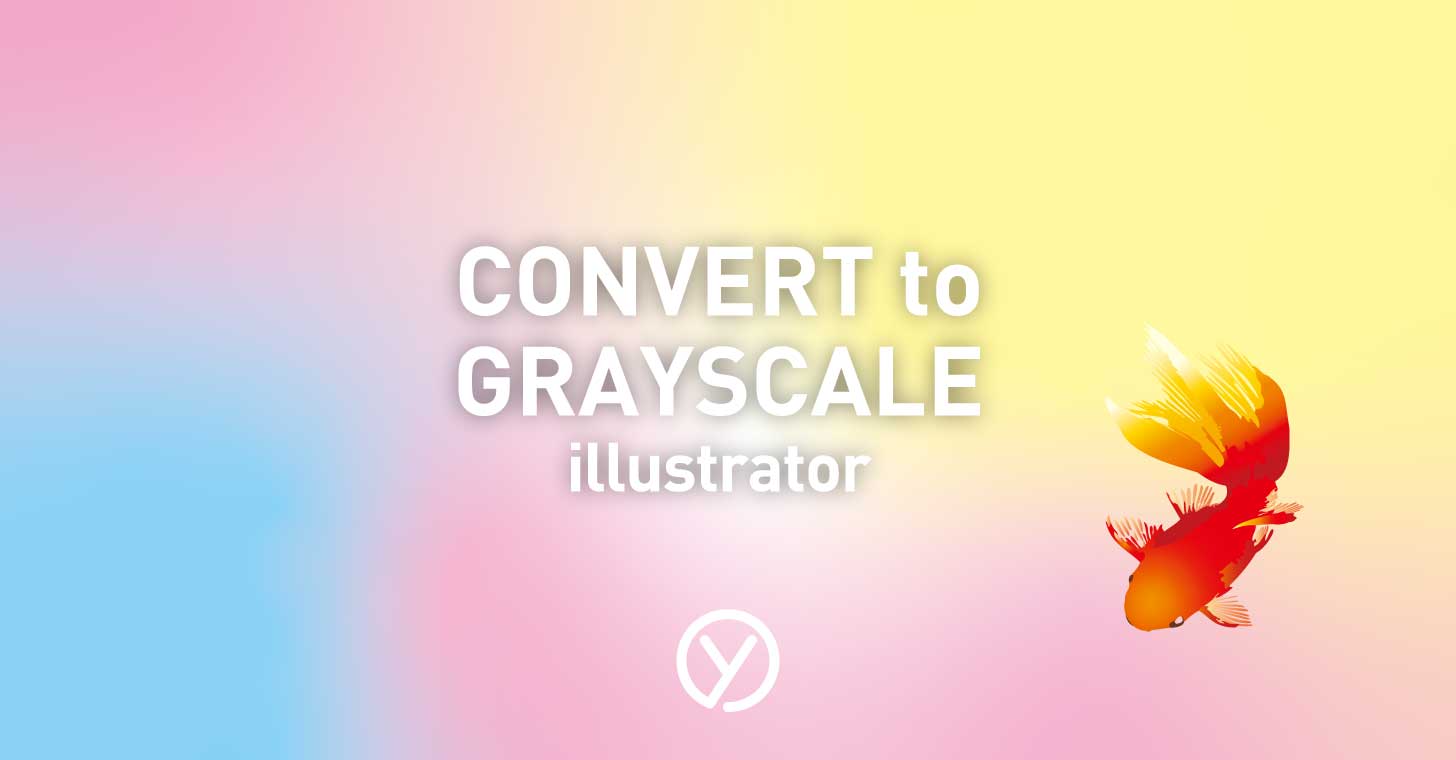




コメント