こんにちは、yoenです。
今回はアピアランスのお話です。皆さんアピアランスってレイヤーに適用できるって知ってましたか?
アピアランスは通常オブジェクトに適用するものですよね。
ですが、なんとレイヤー自体に適用できてしまうのです。
それがターゲットコラムと言います。
レイヤー内にあるオブジェクトに自動的にアピアランスが適用されるようになります。
これは一見大変便利ですが気をつけないといけないポイントもあります。
ここでは使い方と注意点を紹介したいと思います。
それではみていきましょう。
レイヤーに効果をかけて効率アップ!アピアランスはレイヤーにもかけられる!
レイヤーパネルにある下の赤枠部分のマークがターゲットコラムです。
表示方法はメニューバーから、ウインドウ→レイヤーです。
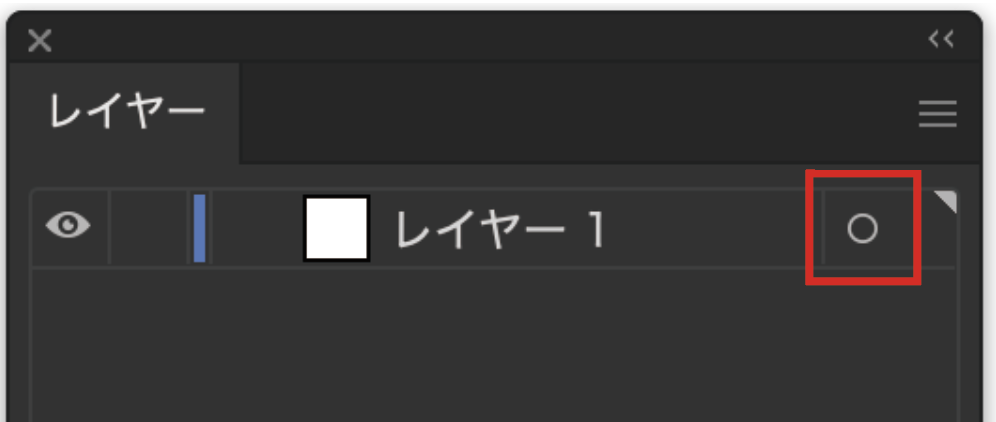
それでは早速使い方を見ていきましょう。
ターゲットコラム
まずは効果をかけたいレイヤーのターゲットコラムをクリックします。
するとそのレイヤーのすべてのオブジェクトが選択された状態になります。
その状態で任意の効果を適用しましょう。
今回はわかりやすくドロップシャドウにしてみました。
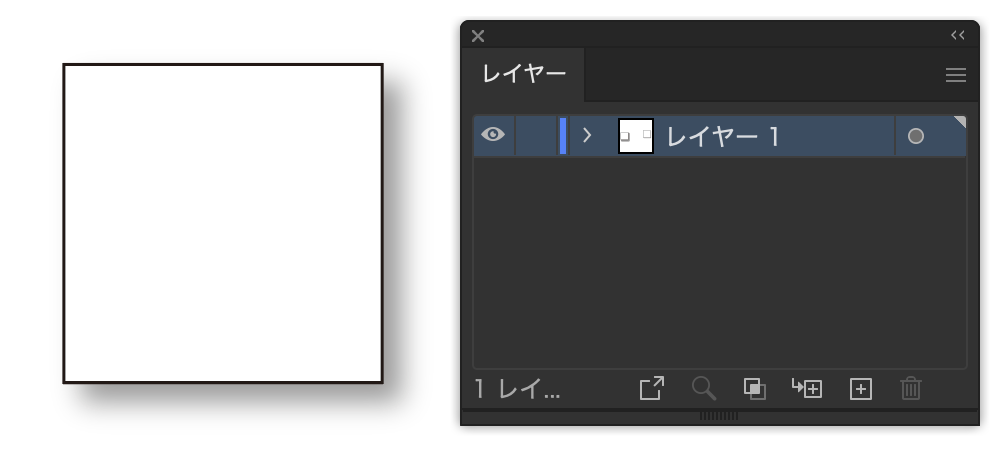
レイヤー上のオブジェクトを全選択して効果をかけても同じ効果を得られませんので気をつけて下さい。必ずターゲットコラムをクリックしましょう。
これでレイヤーに効果がかかりました。
わかりずらいですがアイコンが![]() から
から![]() に変わります。
に変わります。
試しに新しいオブジェクトを追加してみましょう。
自動で効果がかかりました。
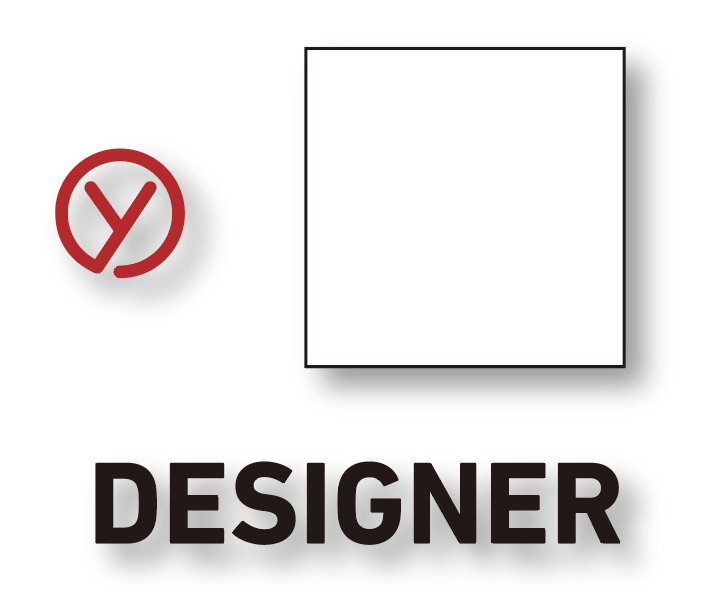
当然ですが別のレイヤーに移動すると効果は外れます。
移動
ターゲットコラムの効果はレイヤーを移動することができます。
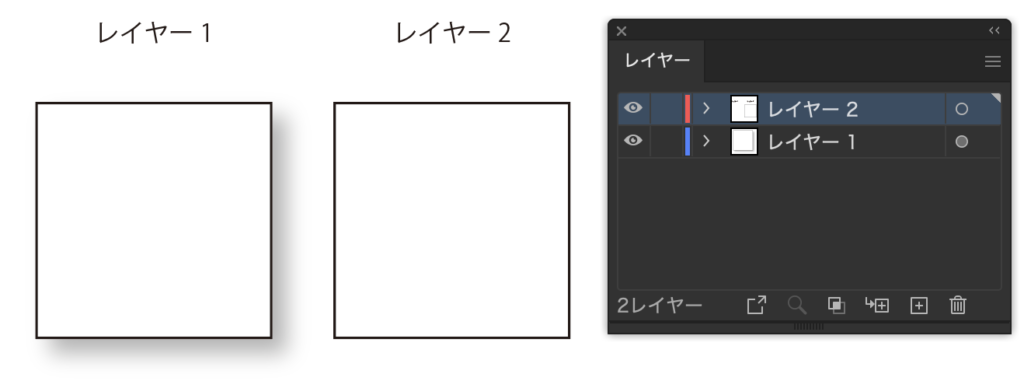
途中から別のレイヤーへ効果を移したいときはターゲットコラムをカーソルで別のレイヤーへドラッグ&ドロップしてみて下さい。
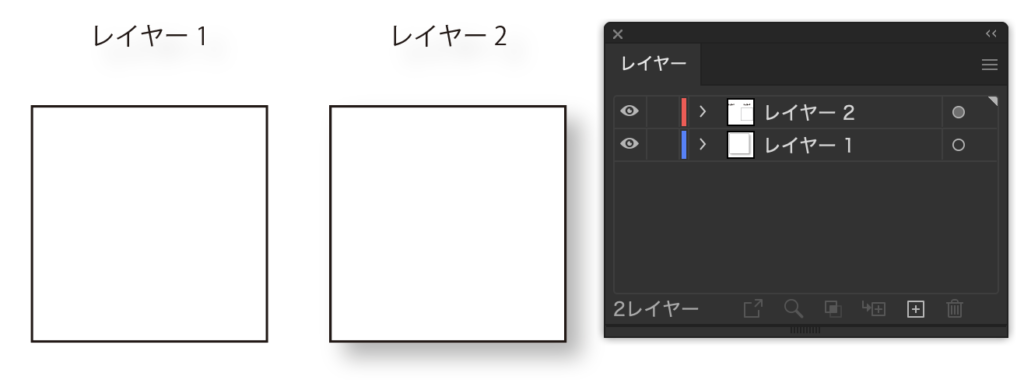
簡単に移動できたと思います。
アピアランスパネル
ターゲットコラムはアピアランスパネルでコントロールします。
ターゲットコラムを設定したレイヤーのオブジェクトを選択するとアピアランスパネルの上部にレイヤーと言う項目が追加されます。
クリックするとレイヤーに適用された効果を編集できるようになります。
もちろんここで変更した効果はレイヤー上の全てのオブジェクトに反映されますよ。
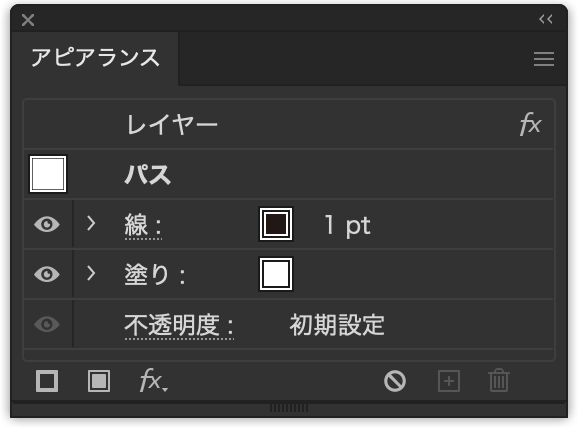
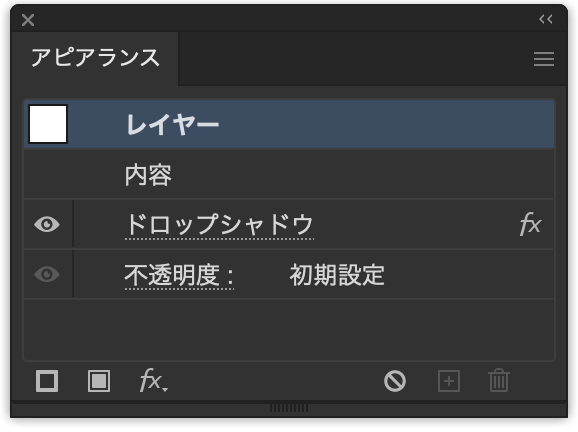
注意点
ここからはターゲットコラムの注意点をお話ししていきたいと思います。
効果が重複する
アピアランスを確認してもオブジェクトには当然効果がかかっていない状態になっています。
ですがこの状態で個別にドロップシャドウを適用すると効果が二重にかかってしまうので注意して下さい。
忘れがち
そうなんです。レイヤーに効果をかけることをあまりしていないと忘れてしまうことがあります。
オブジェクトに何も効果がかかっていないのになんで透明効果が適用されているの?
なんてことが起こりやすいので注意しましょう。
グループ間でデータを共有している時などは特に注意です。
データを渡すときは申し送りをきちんとしましょう。
レイヤーについては別の記事でも紹介しています。
まとめ
いかがでしたでしょうか。
案外知らない便利機能、ターゲットコラムはいかがでしたでしょうか。
使い方によっては制作を手助けしてくれる便利な機能です。
きちんと使って作業効率を上げてデザインワークを充実させましょう。
それでは、よきデザインライフを



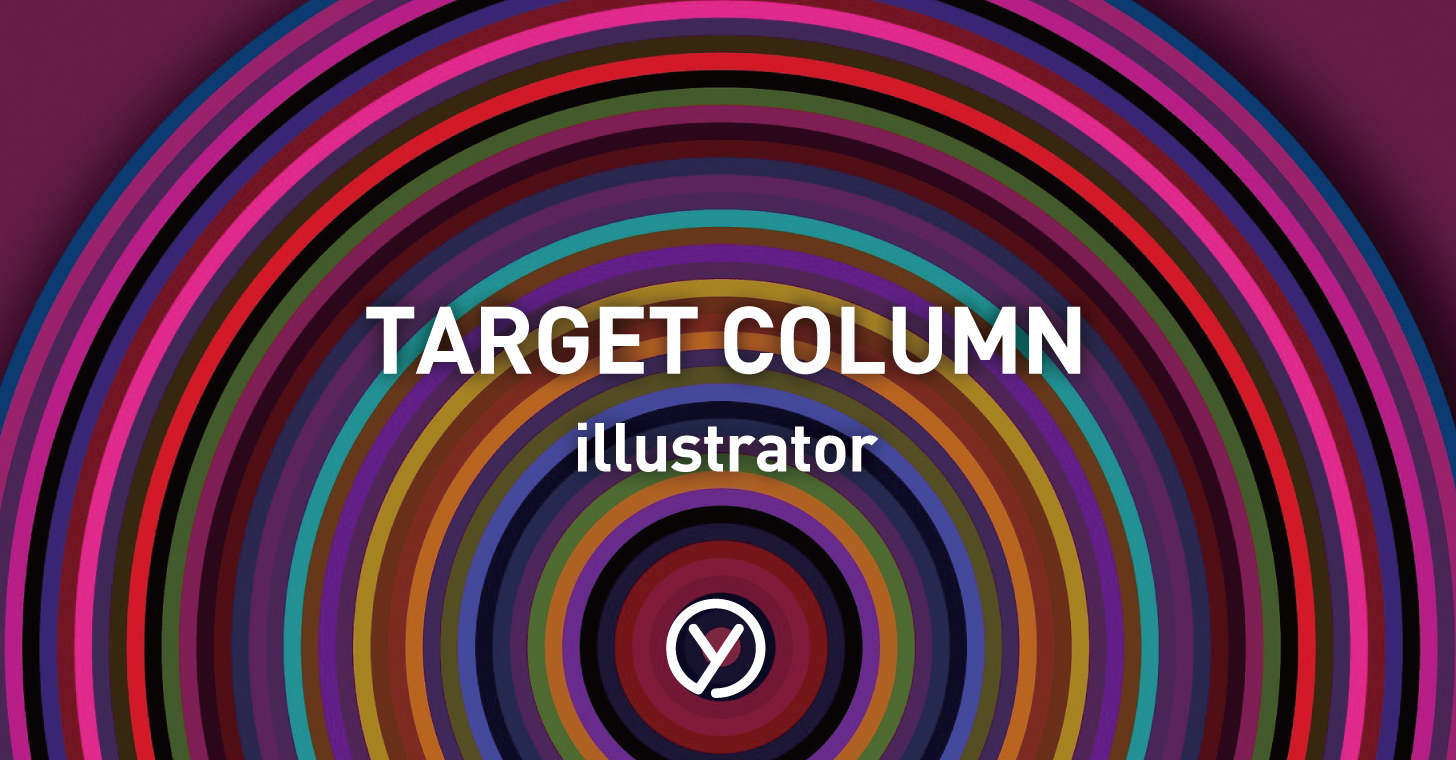
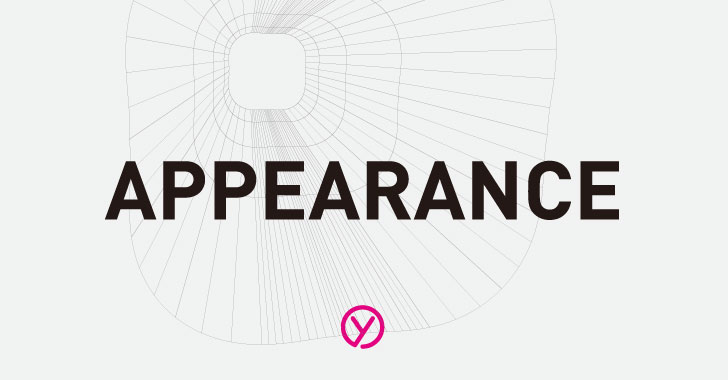



コメント