こんにちは、グラフィックデザイナーのyoenです。
今回はイラレのカラーハーフトーンの機能を使ってドットパターンを作ってみたいと思います。
最終的にはパスにして様々な使い方が出来るようになるので大変便利です。
今回紹介する方法以外にもドットパターンの記事をいくつか書いています。気になるかたはチェックしてみて下さい。
それではみていきましょう。
イラレでハーフトーンを使ってグラフィカルなドットパターンを作る
まずは楕円ツールで円を一つ描きましょう。大きさはお好みです。
そしてグラデーションを適用し設定は円形グラデーションを選択し以下のようにしました。
今回は後でパスにして自由に加工できるようにするので色はKのみで作ります。
ここでのポイントは一番暗い場所はK100%ではなくK60%程度にすることです。色が濃いとドット同士が重なってしまい綺麗な円を作ることができなくなってしまうからです。
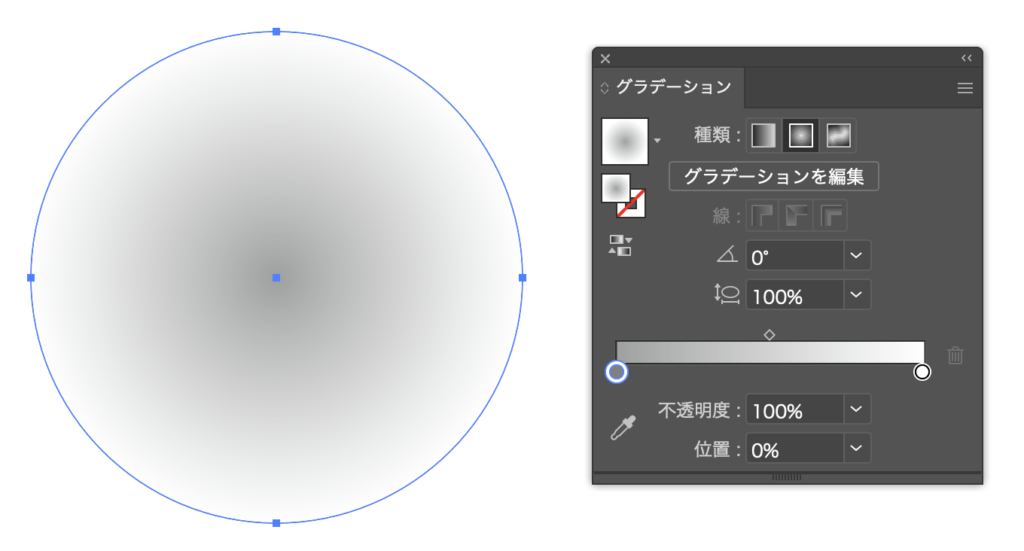
円ができたらいよいよドットを作っていきます。
メニューバーの、効果→ピクセレート→カラーハーフトーンを選択します。
以下のウインドウが出てきたらハーフトーンスクリーンの角度のチャンネル1〜4を全て45に設定します。細かくは省きますが網点の角度を全てのチャンネルで揃えることで綺麗な円を作ることが出来るようになるからです。
あとは最大半径を指定します。
ここは作った円の大きさや色の濃さで円の大きさが決まりますので円同士が重ならない数字をご自身で見つけて下さい。
今回は20に設定しています。できたらOKを押しましょう。
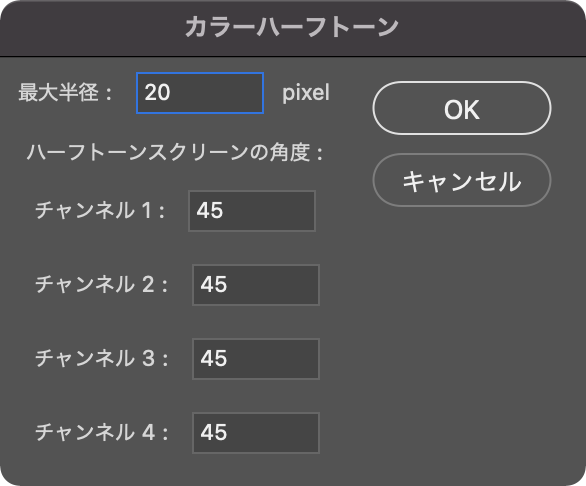
いかがでしょうか。以下のような綺麗な円は出来ましたか。何度か半径の数字を変えてトライしてみて下さいね。
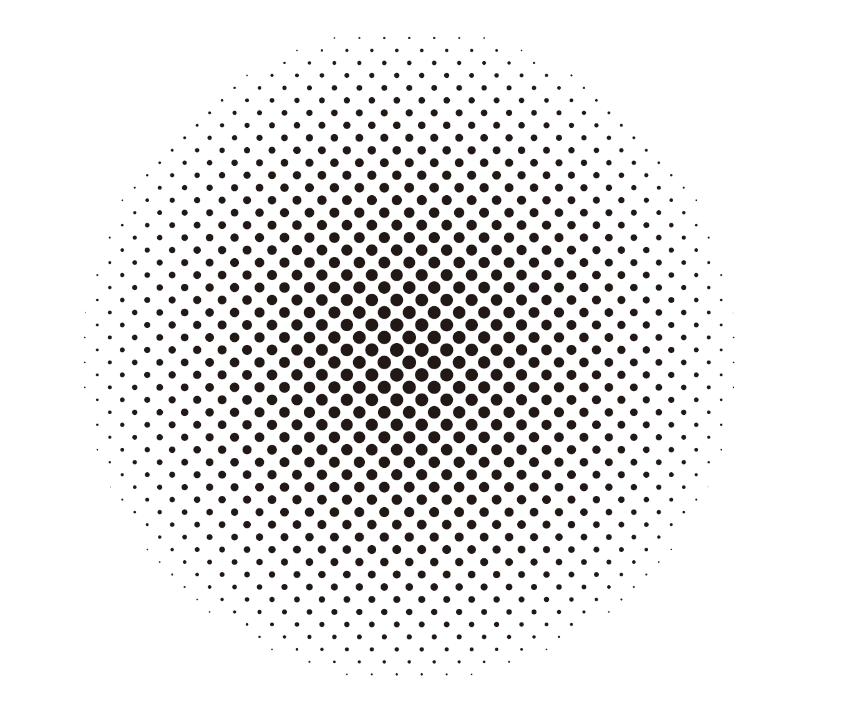
無事に出来たら次はれをパス化して自由に使えるようにしていきましょう。
まずはこのドットを画像化します。オブジェクトを選択した状態で、オブジェクト→アピアランスを分割を選択します。
上部のコントロールパネルに画像トレースアイコン![]() が出ていると思いますのでクリックします。
が出ていると思いますのでクリックします。
以下のように設定しコントロールパネルの拡張をクリックして確定します。
ポイントはオプションのホワイトを無視にチェックを入れることです。これをすると白の部分をオブジェクト化しません。
単純に黒部分のみパス化してくれます。必要に応じてチェックを入れましょう。
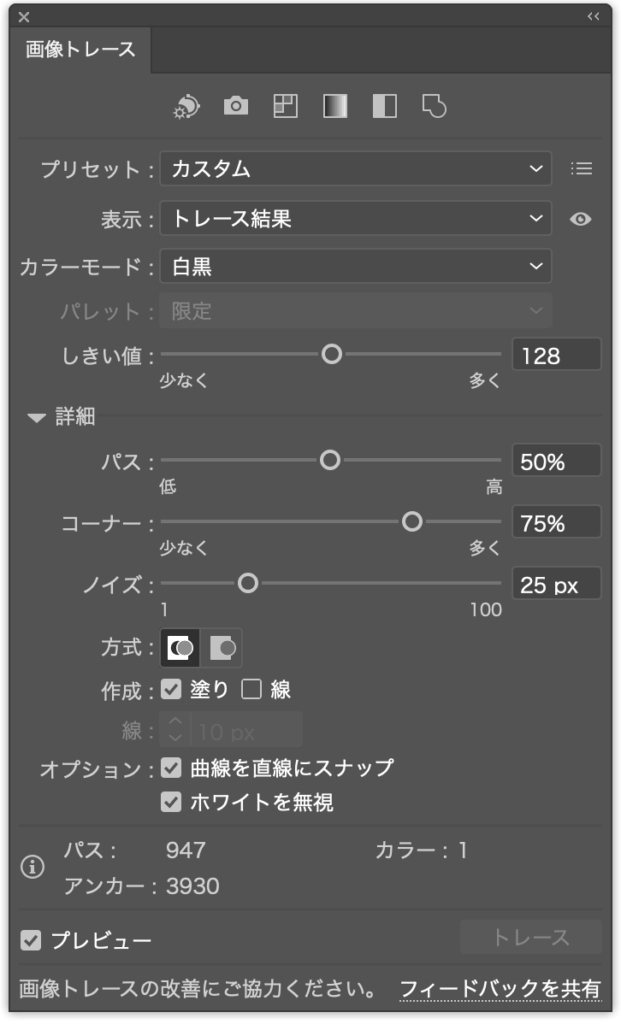
無事にパス化出来ていたら完成です。
このオブジェクトを使って色々試してみて下さい。
楽しいデザインができるかもしれませんね。
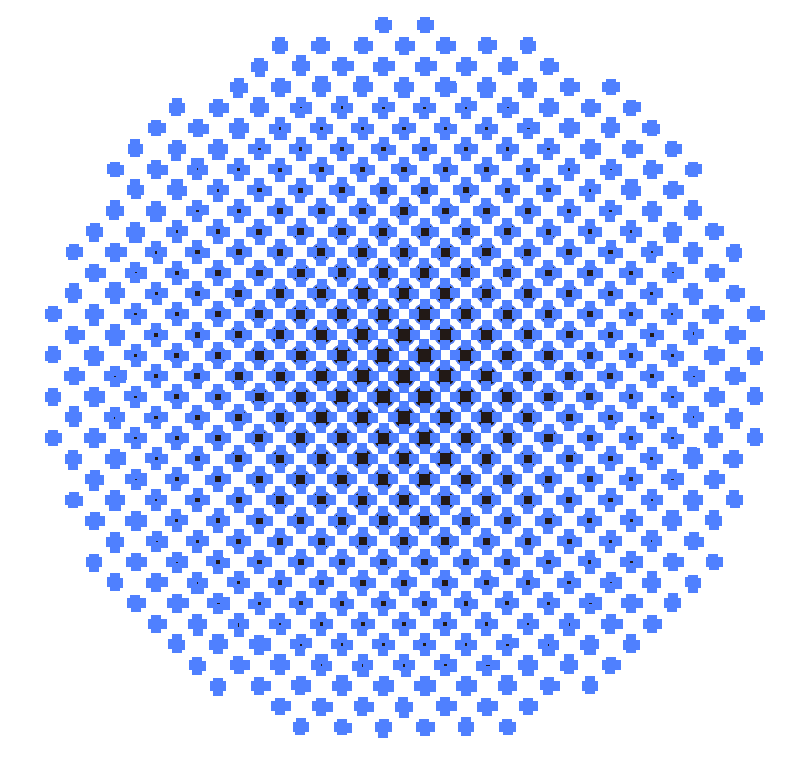
まとめ
いかがでしょうか。
形を変えても面白い効果が得られます。
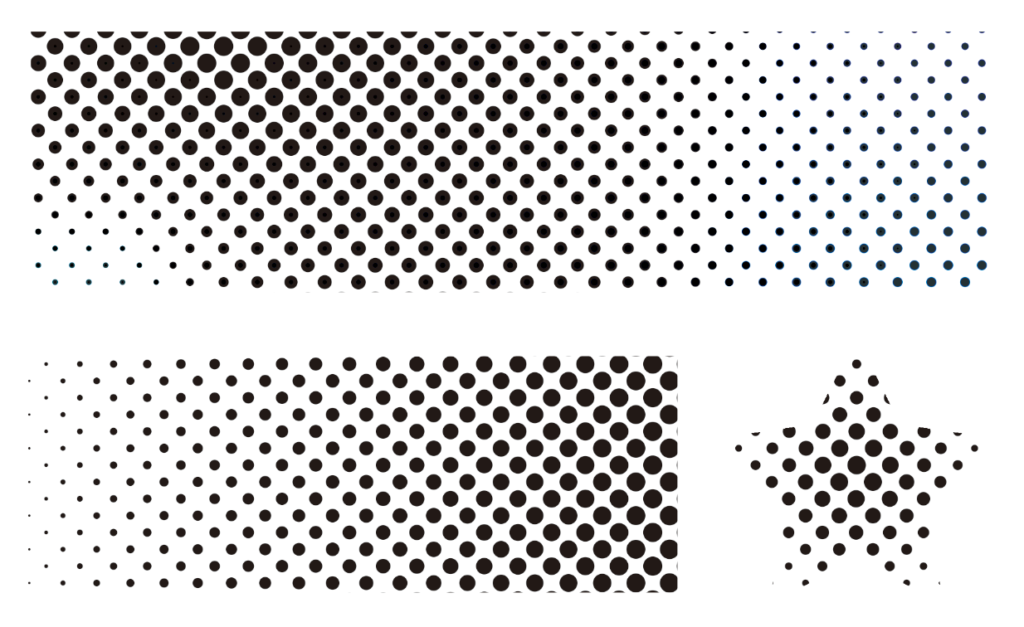
皆さんんも色々な形やサイズで試してみて下さい。
きっと面白い効果が得られますよ。
それでは、よきデザインライフを。



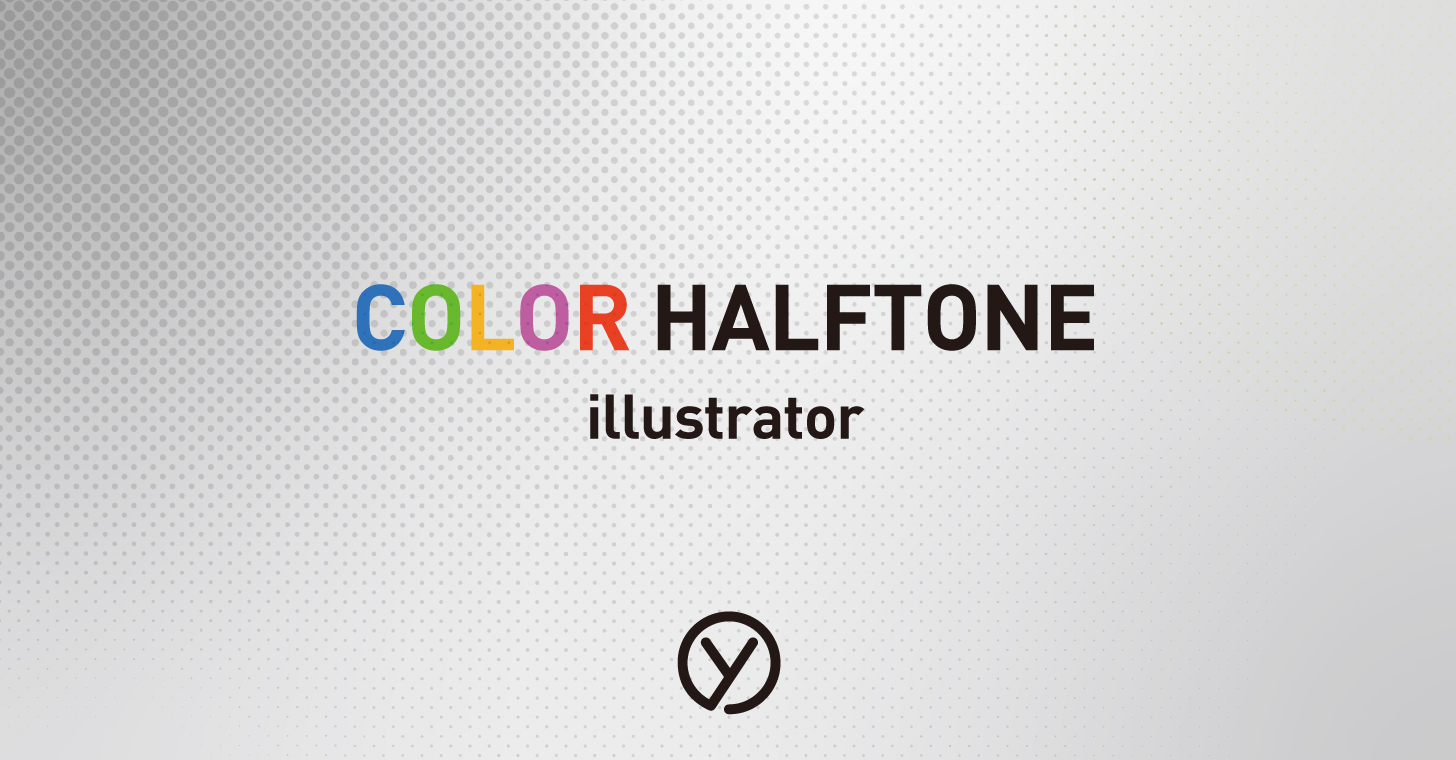




コメント