こんにちは、yoenです。
今回はイラレの直線ツール![]() です。
です。
その名の通りまっすぐ線を引くツールですね。
何も難しいことはありません。
早速見ていきましょう。
線に対して様々な効果をつけられます。色々紹介してみるので合わせて見て下さい。

イラレの線幅ツールの使い方【雰囲気のある線を書く】
今回は線幅ツールの使い方です。文字通り線の幅をお好みでカスタムできます。線パレットの中のプロファイルと一緒に使って雰囲気のある線を書いていきましょう。
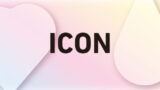
イラレの線幅ツールでシズクやハートをさくっと描く方法。
今回は以前紹介した線幅ツールを使ってちょっとしたアイコンを作ってみたいと思います。ほんとに短時間でさくっと作れるので試してみてください。
直線ツール
左側のツールバーから、「直線ツール」アイコン![]() を選択します。
を選択します。
選択したら、アートボード上のマウスカーソルが十字になります。
直線の始点をクリックしホールドしたまま終点までカーソルを移動してクリックします。
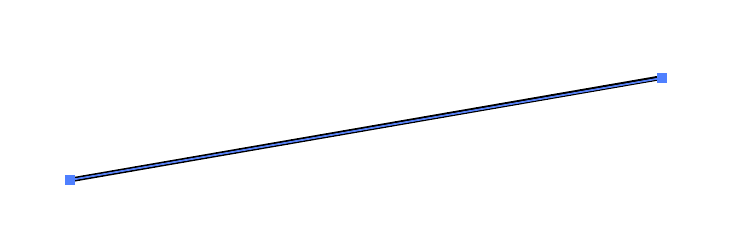
これで無事に線を弾けましたか?
直線の角度を調整したいなら、カーソルを移動させる際にShiftキーを押しながらドラッグすると、垂直か水平、45℃に限定されます。
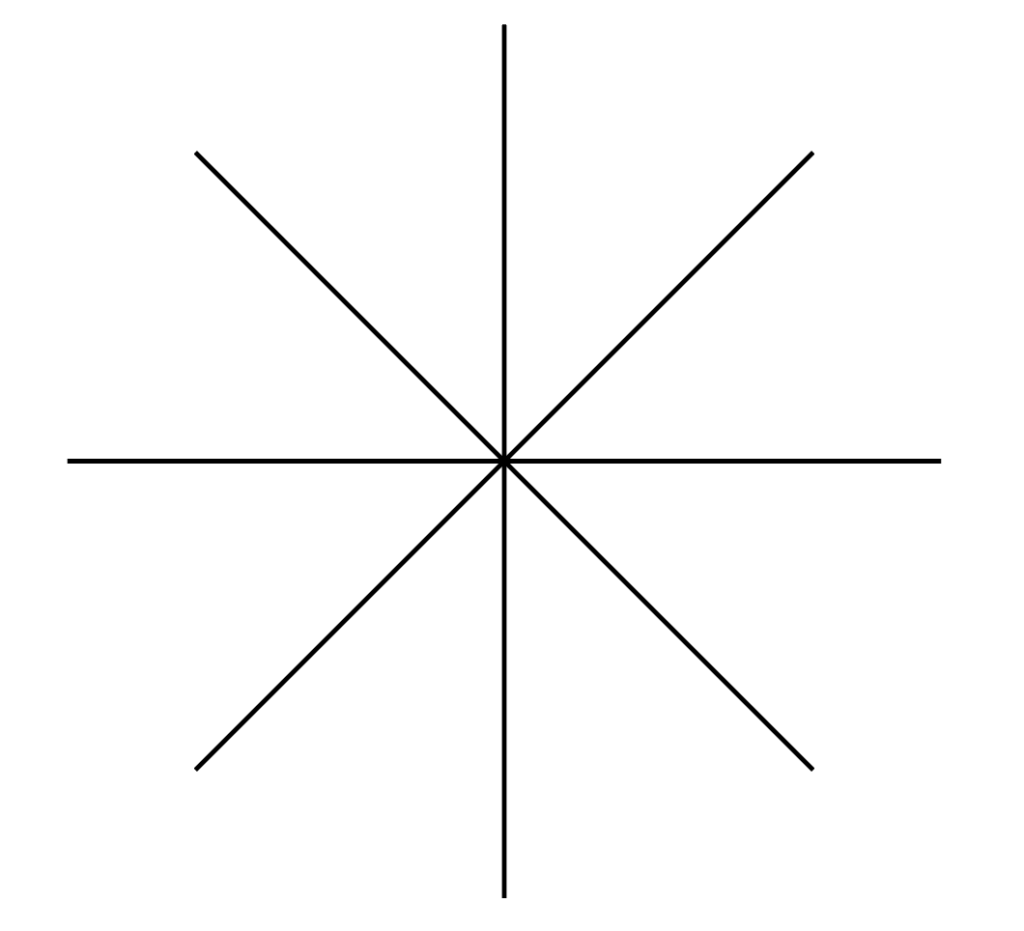
これで、直線が描かれます。
描いた直線を調整したい場合は、ダイレクト選択ツールで直線の端点をクリックしてドラッグすることで長さや角度を変更でき、選択ツールで移動することができます。
ツールを選択した状態で始点をクリックするとオプションのウインドウが表示されます。
ここで数値入力して線を引くことができます。
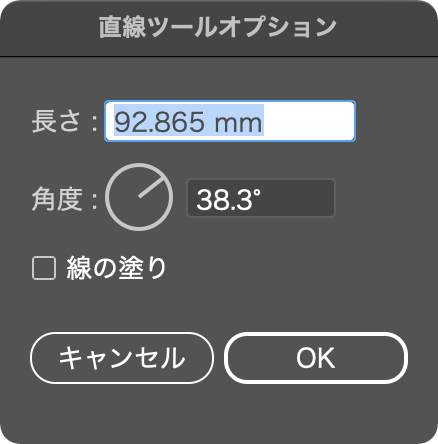
まとめ
これで、イラストレーターの直線ツールを使って直線を描く方法が分かったと思います。
練習して慣れてくると、さまざまなデザインや図形を作成するのが楽しくなるでしょう。
ぜひ使い方に慣れて頑張ってみてください!
他のツールの記事も書いていますので参考にして見て下さい。
それでは、良きデザインライフを
リンク
リンク






コメント