こんにちは、yoenです。
こんかいは、イラレの画像埋め込みとリンクのお話です。
埋め込みやリンク自体は簡単ですがその事によるメリットデメリットも併せて解説したいと思います。
イラレの画像配置の方法は2種類でタイトルの通りリンクと埋め込みですがみなさんはきちんと理解して使い分けを出来ているでしょうか。
きちんと把握しておけば作業効率も上がりますよ。
使い分けを理解しましょう。
画像解像度のお話もしていますのでよければ是非ご覧ください。
今回は画像少なめですがしっかり解説しているのでぜひ最後まで読んでみて下さい。
それではいきましょう。
画像のリンクと埋め込み
方法は簡単です。
まずはメニューバーから、ファイル→配置を選びます。ショートカットは⌘+shift+Pになります。
ウインドウから配置したい画像を選択します。
ウインドウの下方にリンクのチェック項目があると思います。
これのチェックが入っているとリンクに、チェックを外すと埋め込みになります。
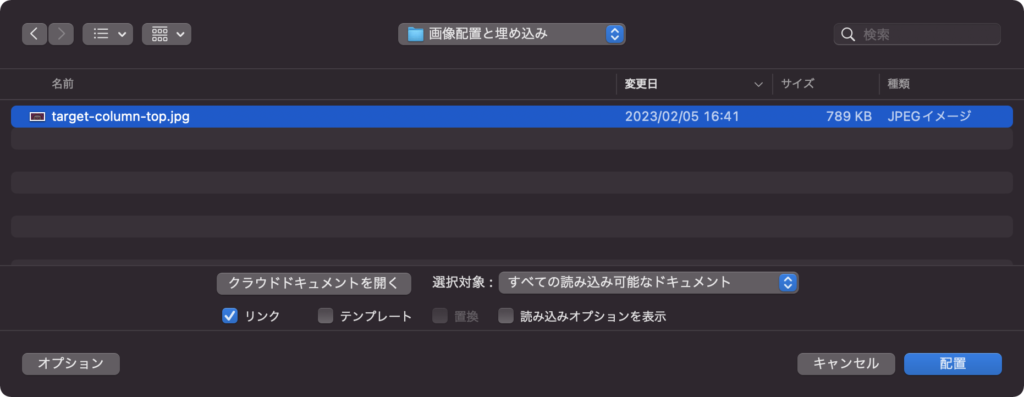
簡単ですね。
配置された画像が埋め込みかリンクかを見分ける方法は以下の通りになります。
オブジェクトを選択すると以下の様になります。左がリンク、右が埋め込みです。
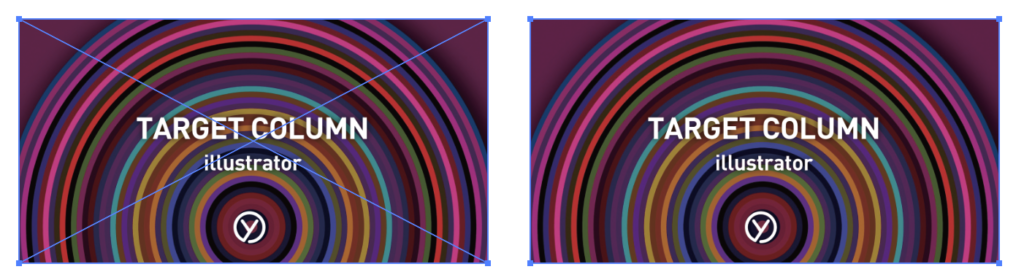
確認方法はもう一つあります。リンクパネルでの確認方法です。
ウインドウのファイル名の右側に鎖マークがあるのがリンク、無いものが埋め込みです。
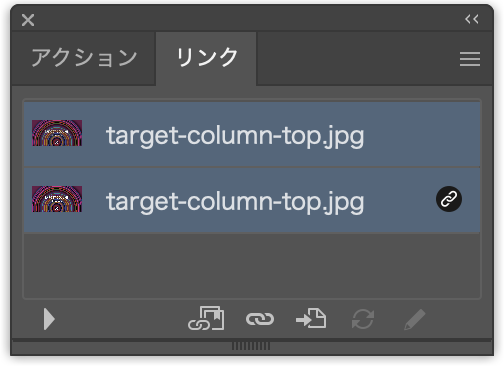
それではそれぞれのメリット、デメリットを解説していきましょう。
リンク
リンクはイラレデータの内部に画像データを保持せず外部で管理します。配置すると画像がパソコンのどこにあるかを覚えておいてくれます。
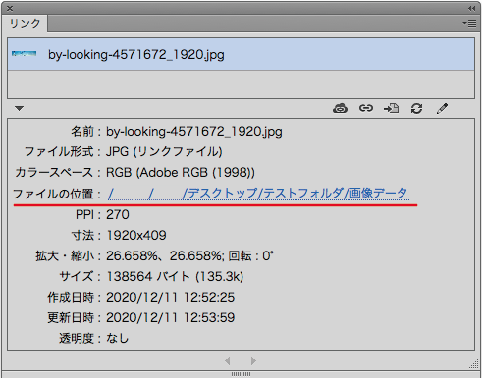
リンクのメリット
イラレのファイルが軽いことです。特別な理由がない場合はリンクで作業した方がいいです。
ファイルを開く時も時間がかからずストレスがあまりありません。(当然データの作り方によって画像がなくても重いデータはあります。)
リンクデータをフォトショップで編集したいときはイラレ上でファイルを⌘+ダブルクリックすることによりフォトショップでリンクデータを開いてくれるので便利です。
フォトショップで作業を終えて保存してイラレに戻ると即座に更新するか聞いてくるので効率もいいですね。
画像はファイル形式によって開くアプリケーションを指定できます。その指定によって立ち上がるアプリケーションが違いますので全てがPhotoshopで開くとは限りません。
リンクのデメリット
リンクファイルを他の場所に移動、もしくはリンクファイルのファイル名を変えてしまうとリンク切れになりデータが表示されなくなります。
同名の違うリンクファイルをリンク先のデータと置き換えると置き換えたデータをリンクしてしまうため注意が必要ですね。
埋め込み
埋め込みはリンクデータそのものをイラレの内部に保持します。
ファイルに取り込んでしまうので元の画像がどこにあるかは問題になりません。
埋め込みのメリット
リンク切れの心配がなくります。
リンクのまま入稿データを作成すると印刷に回すときに良くあるのがリンク切れです。このリンクぎれがないのでストレスが減ります。
もちろん印刷現場に確認はとりましょう。
もう一つはデータの取り回しが楽になります。
イラレのファイルに10個の画像データを埋め込んでいてもイラレのファイル1つで運用できるのでシンプルですね。
画像にアピアランスを適用したいときはリンクだとダメな場合があります。エンベローブなどが良い例ですね。
埋め込みのデメリット
データが重たくなります。
埋め込んだ画像の容量がそのままイラレファイルに上乗せされますのでデータを開くときなどは時間がかかってしまう場合があります。
埋め込んだファイルのデータ容量にもよりますが、以下のサンプルだと埋め込みはリンクに対して約倍のファイル容量になっています。
PDF互換ファイルはオンの状態ですね。

印刷側(製版)で画像の色目を見てもらうときなどは埋め込みはダメですので注意して下さい。
また、最近では入稿データはpdfが主流です。リンク切れや埋め込みの心配がないので気になる方はこちらもどうぞ。

画像埋め込みを解除した場合の解説もしていますので気になった方は以下を確認して下さい。
まとめ
いかがでしょうか。
実際の仕事上での使い分けですが、おおざっぱに言うと作業中はリンク、入稿時(イラレで入稿の場合)は埋め込みです。
自分の中でリンクと埋め込みの扱い方のルールを決めておくと作業効率も上がります。うまく活用してください。
それでは、よきデザインライフを。










コメント